win10 20h2安装的驱动程序设置方法 win10 20h2驱动程序安装步骤及设置方法
更新时间:2023-12-20 14:07:58作者:jiang
Win10 20H2作为微软最新的操作系统版本,为用户提供了更多的功能和改进,在安装Win10 20H2系统后,正确安装和设置驱动程序是确保电脑正常运行的关键。驱动程序是连接硬件和操作系统之间的桥梁,它们能够确保硬件设备的正常工作和兼容性。本文将介绍Win10 20H2系统的驱动程序安装步骤及设置方法,以帮助用户快速完成安装并优化系统性能。无论您是新手还是有经验的用户,本文都将为您提供详细的指导,让您轻松配置您的Win10 20H2系统。
具体方法:
1、查看驱动安装状况,可以打开文件夹。在“此电脑”上右键,选择“管理”,在“设备管理器”中可以查看。
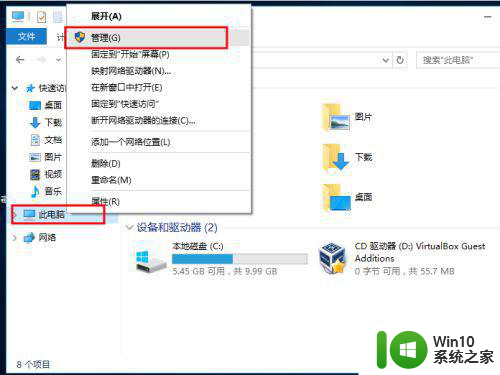
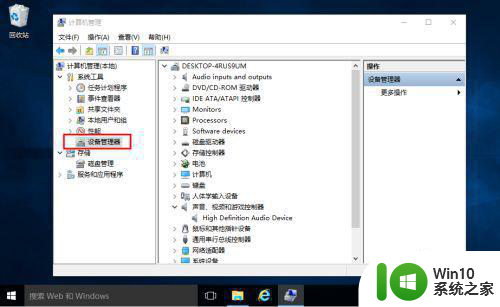
2、首先我们点击左下角的按钮。
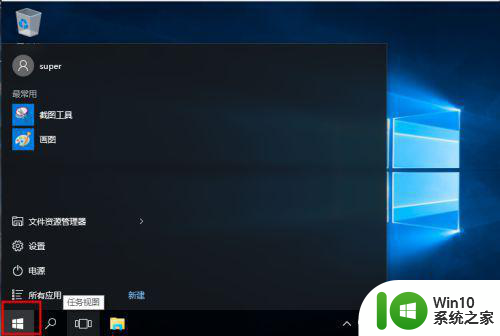
3、在里面找到并点击“设置”。
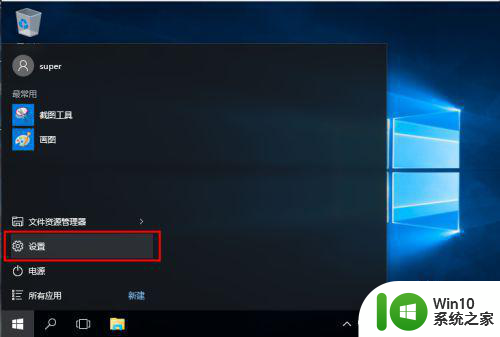
4、然后我们就会的到如下的设置窗口。
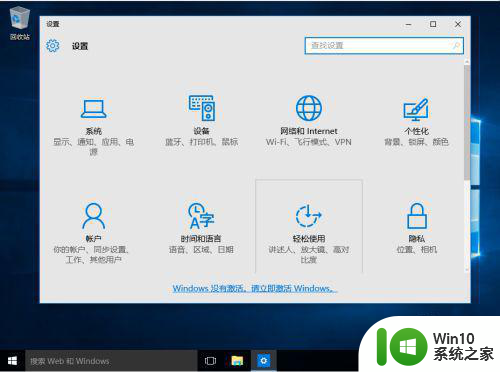
5、在设置的最后面我们找到“更新和安全”。
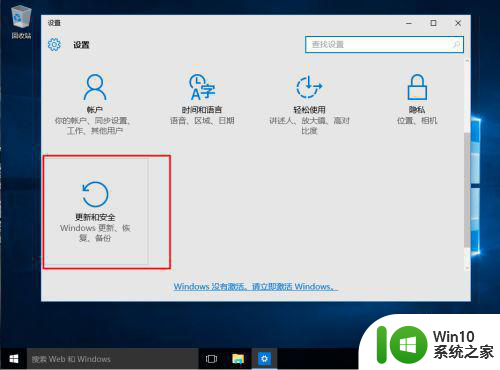
6、然后我们点选第一个“Windows更新”,就可以查找并安装更新了,需要耐心等待安装。
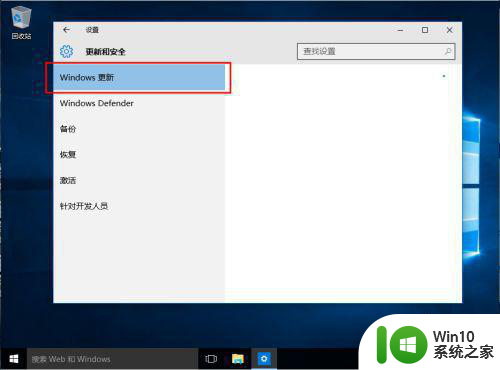
7、更新安装完成后,我们记得重新启动一次,这样一般就会解决驱动安装的问题了。
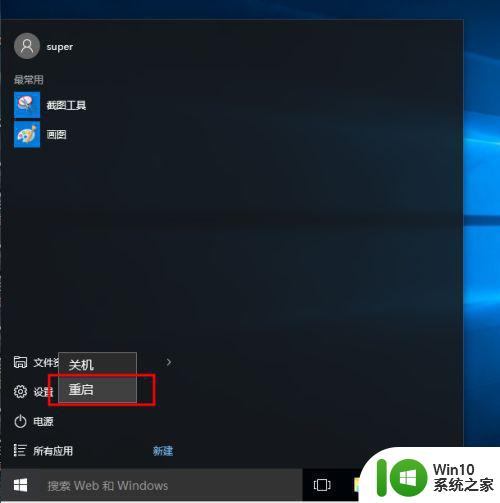
8、如果还有一些驱动安装不上就需要使用一些驱动安装软件了,像驱动精灵、驱动人生等等。
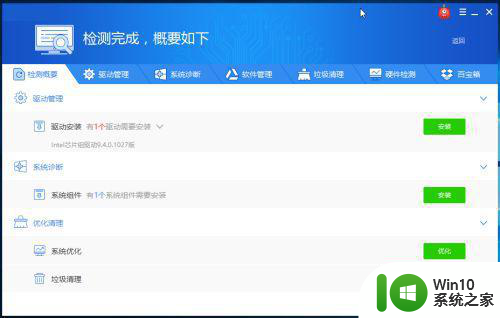
以上就是win10 20h2安装的驱动程序设置方法的全部内容,有需要的用户可以根据小编的步骤进行操作,希望对大家有所帮助。
win10 20h2安装的驱动程序设置方法 win10 20h2驱动程序安装步骤及设置方法相关教程
- win7安装Modem驱动程序的方法 如何给win7安装Modem驱动程序
- window7安装显卡驱动提示nvidia安装程序无法继续解决方法 Windows7安装NVIDIA显卡驱动时提示安装程序无法继续解决方法
- u盘安装win7找不到任何设备驱动程序的几种解决方法 U盘安装win7找不到设备驱动程序怎么办
- 光盘安装驱动程序的步骤和注意事项 光盘安装驱动程序的常见问题解决方法
- mac安装windows10驱动的步骤 苹果系统如何安装Windows 10驱动程序
- win11安装打印机驱动的步骤 Windows11系统如何安装打印机驱动程序
- 电脑安装NVIDIA显卡驱动遇到“安装程序失败”的解决方法 电脑安装NVIDIA显卡驱动遇到“安装程序失败”怎么办
- window7如何安装网卡驱动程序 window7的网卡驱动程序怎么安装
- 如何安装声卡驱动程序w10 win10声卡驱动下载及安装教程
- win10安装扫描仪驱动程序的正确方法 win10安装扫描仪驱动程序的步骤和注意事项
- win7如何安装打印机驱动程序 win7打印机驱动下载安装步骤
- usb网卡怎么安装驱动程序 USB无线网卡驱动程序安装指南
- 我重装win7系统后usb接口不能用怎么解决 win7系统重装后USB接口无法识别解决方法
- win8.1安装程序的时候出现“不支持此升级路径”提示的解决方法 win8.1安装程序出现“不支持此升级路径”提示怎么办
- windows10安装程序正在检查更新怎么修复 Windows 10安装程序卡在检查更新怎么解决
- w10安装程序启动失败请重新启动系统如何修复 w10安装程序启动失败怎么办
系统安装教程推荐
- 1 w10的无线网卡驱动安装失败处理方法 w10的无线网卡驱动安装失败怎么办
- 2 win10刚安装完太卡 重装win10系统后电脑变得卡顿怎么解决
- 3 联想笔记本无法从应用商店安装程序解决方法 联想笔记本无法从应用商店下载软件怎么办
- 4 win10安装ansys找不到启动方式解决方法 win10安装ansys启动问题解决方法
- 5 荣耀笔记本安装win7旗舰版64位系统找不到适合的驱动程序怎么办 荣耀笔记本win7系统驱动下载
- 6 u教授一键u盘启动盘如何制作 U盘制作启动盘教程
- 7 笔记本U启动盘安装系统时按快捷键无响应解决方法 笔记本电脑U盘安装系统按键无反应怎么办
- 8 window7安装office出现语言不受系统支持怎么解决 Windows7安装office语言不受支持怎么办
- 9 戴尔笔记本怎么安装win10系统 戴尔笔记本安装win10系统教程
- 10 win11垃圾软件删了又自动安装处理方法 Win11系统垃圾软件自动安装解决方法
win10系统推荐