win7拒绝访问的解决方法 win7怎么解决拒绝访问
更新时间:2023-04-10 16:53:14作者:zheng
我们在使用win7管理文件的时候,想要打开文件电脑却提示拒绝访问,这是怎么回事呢?今天小编就给大家带来win7拒绝访问的解决方法,如果你刚好遇到这个问题,跟着小编一起来操作吧。
解决方法:
1.右键点击提示我们需要权限的文件夹,然后点击【属性】选项。
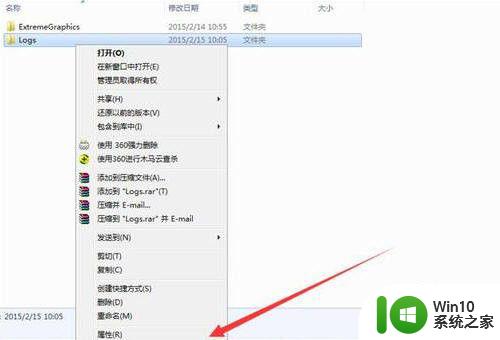
2.进入文件夹属性界面在上方菜单栏处,找到【安全】选项。然后点击下方的高级选项。
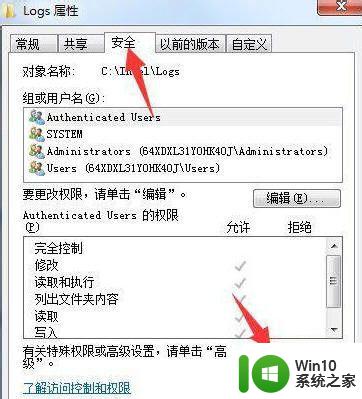
3.进入高级选项,点击上方【所有者】,然后点击下方的编辑选项
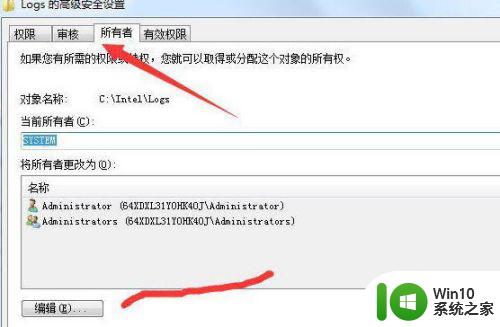
4.进入所有者编辑界面,点击下方的【将所有者变更为】选择我们当前系统登录用户。点击确定。
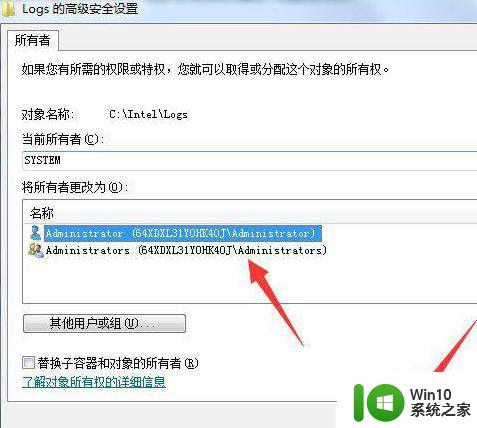
5.返回文件夹属性安全标签下,在组或用户名列表中,查看自己用户是否添加成功。
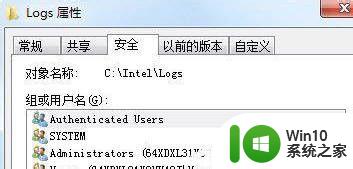
6.然后点击【组或用户名】下方的编辑选项,进入用户编辑对话框。
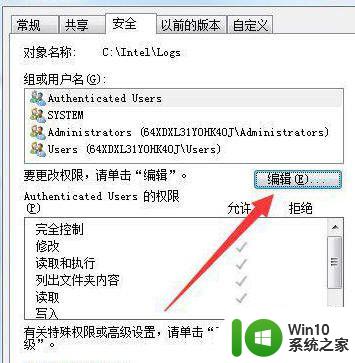
7.然后在用户列表中把除了我们的刚才添加的用户名,其余的都删除。保存,此时问题就解决。
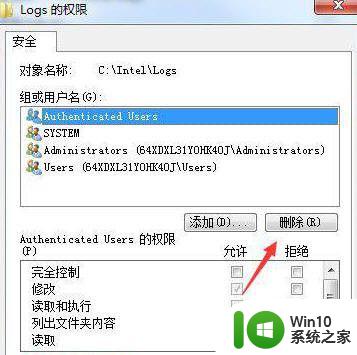
以上就是win7拒绝访问的解决方法的全部内容,有遇到这种情况的用户可以按照小编的方法来进行解决,希望能够帮助到大家。
- 上一篇: win7电脑自动锁屏的设置方法 win7电脑自动锁屏怎么设置
- 下一篇: 如何一键优盘装win7系统
win7拒绝访问的解决方法 win7怎么解决拒绝访问相关教程
- win7文件夹拒绝被访问解决方法 win7拒绝访问怎么解决
- win7访问local settings提示拒绝访问解决方法 win7访问local settings提示拒绝访问怎么办
- win7文件夹拒绝访问的处理方法 win7文件夹拒绝访问怎么办
- win7修改hosts文件提示拒绝访问怎么解决 win7 hosts文件拒绝访问解决方法
- Win7电脑提示System32目标文件访问被拒绝的解决教程 Win7电脑System32目标文件访问被拒绝怎么办
- win7系统提示“文件夹访问被拒绝”怎么解决 Win7系统文件夹访问被拒绝怎么处理
- win7目标文件夹访问被拒绝的原因是什么 如何解决win7目标文件夹访问被拒绝的问题
- win7桌面拒绝访问该文件夹怎么办 win7文件拒绝访问怎么解决权限问题
- win7获取文件所有权提示拒绝访问怎么办 win7文件所有权拒绝访问解决方法
- window7硬盘无法访问拒绝访问如何解决 window7电脑拒绝访问硬盘怎么办
- win7拒绝允许您访问该文件夹 安全选项卡 WIN7文件夹访问被拒绝怎么处理
- Win7文件夹无法打开权限被拒绝怎么办 Win7文件夹打开访问被拒绝怎么解决
- 极品飞车21热度在win7系统下帧数上不去如何解决 极品飞车21在win7系统下帧数低怎么办
- 台式电脑win7网络和共享中心没有无线网络的解决教程 Windows 7台式电脑无法连接无线网络怎么办
- win7系统备份和还原注册表信息的方法 win7系统如何备份注册表信息
- 用了win7玩lol还是掉帧厉害解决方法 win7玩lol掉帧解决方案
win7系统教程推荐
- 1 开机一键还原win7旗舰版系统尚未在计算机上创建还原点怎么办 如何在win7旗舰版系统上手动创建还原点
- 2 联想w7电脑不显示wifi网络解决方法 联想w7电脑无法连接wifi网络怎么办
- 3 win7无法自动检测此网络的代理设置怎么解决 win7无法自动检测网络代理设置解决方法
- 4 win7进入家庭组后无法打开共享文件夹怎么办 win7家庭组共享文件夹无法访问怎么解决
- 5 怎样解决win7系统提示"联机检查解决方案并关闭该程序"问题 win7系统联机检查解决方案关闭程序问题解决方法
- 6 windows7系统下创建透明文件夹保护隐私的技巧 如何在Windows 7系统下创建透明文件夹保护隐私
- 7 win7 driver irql not less or equal蓝屏怎么办 win7 driver irql not less or equal蓝屏解决方法
- 8 win7电脑中剪切板的信息无法粘贴怎么解决 win7电脑剪切板无法粘贴解决方法
- 9 win7系统office2016无法找到此应用的许可证如何解决 win7系统无法找到Office2016应用的许可证怎么办
- 10 win7笔记本玩穿越火线两边有黑边怎么办 win7笔记本玩穿越火线画面两边有黑边怎么调整
win7系统推荐