电脑自带的摄像头怎么开启 如何打开电脑自带摄像头
更新时间:2023-11-23 08:53:53作者:xiaoliu
电脑自带的摄像头怎么开启,在现代科技的发展下,电脑摄像头已经成为我们日常生活中不可或缺的一部分,对于一些不熟悉电脑操作的人来说,如何开启电脑自带的摄像头可能是一个困扰。事实上打开电脑自带摄像头并不复杂,只需简单的几个步骤便可轻松实现。本文将以此为主题,为大家介绍如何开启电脑自带摄像头,让大家能够更加方便地利用电脑摄像头进行视频通话、拍摄照片等操作。无论是工作还是娱乐,电脑摄像头都将成为我们生活中不可或缺的一部分,让我们一起来探索吧!
具体方法:
1.首先我们要确认自己的电脑是否有摄像头功能,一般在电脑屏幕的上方有个圆形摄像孔的话。说明我们电脑是有这个功能的。
在桌面上找到【我的电脑】,单击右键,找到【管理】,点击进入。
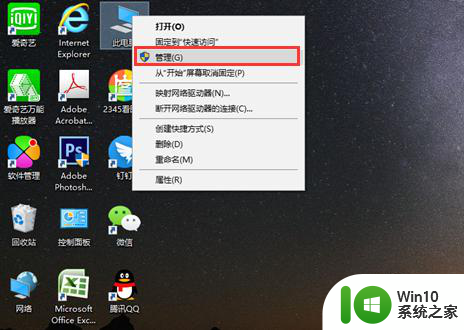
2.在页面左侧找到【设备管理器】,点击打开,然后在右边一栏找到【照相机】。
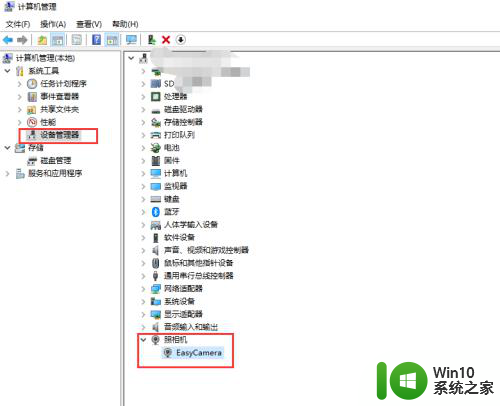
3.双击进入,如果框里显示内容为这个设备运转正常。说明你的摄像头功能打开了,如果显示的是禁用,我们就需要解除禁用。
点击 【驱动程序】,再点击【禁用设备】。确认,这个时候会弹出对话框提醒你是否解除禁用,点击确认。
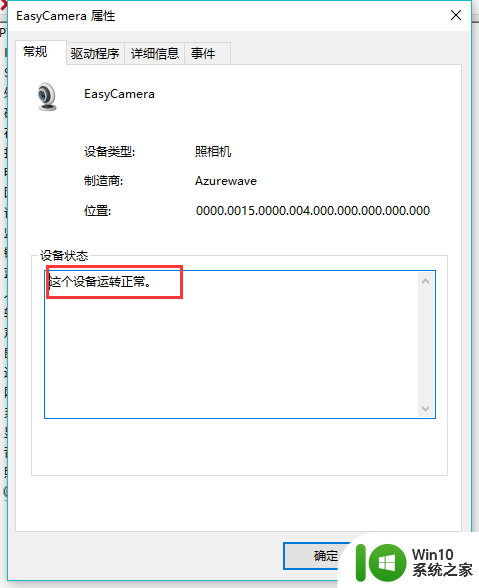
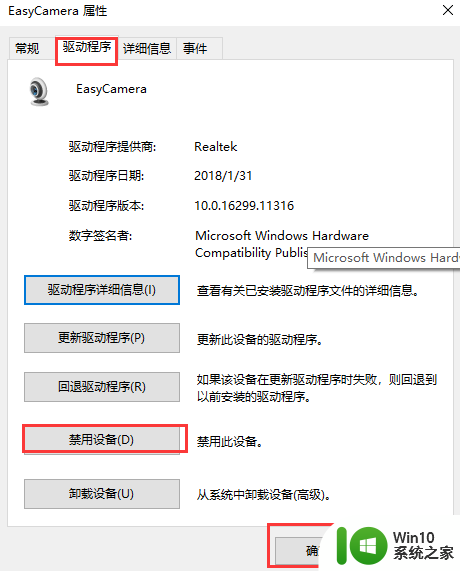
4.然后我们还要点击【更新驱动程序】在弹出的对话框中选择更新,完成后才能成功开启摄像头功能。
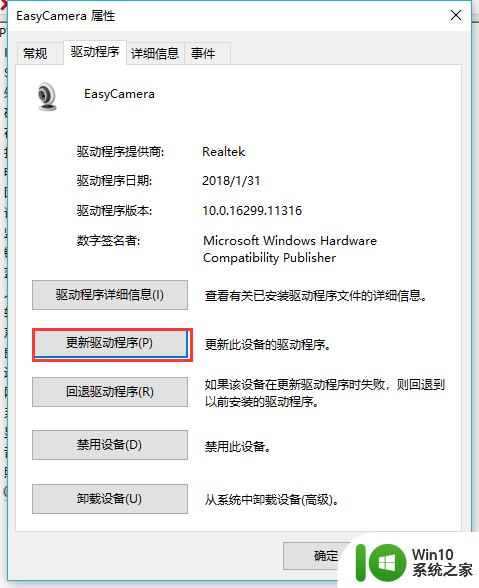
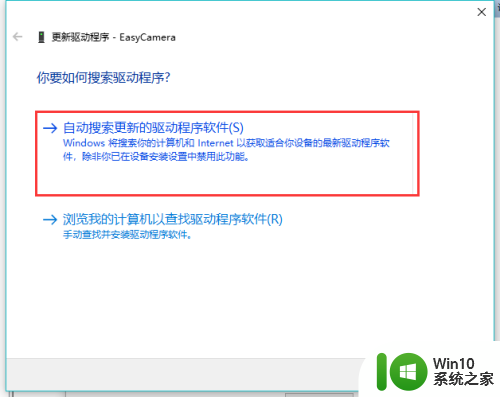
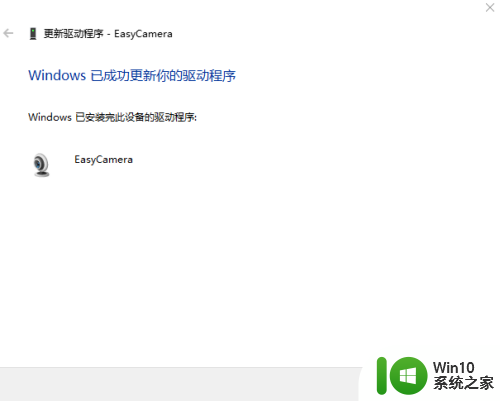
以上就是电脑自带摄像头的开启方法,如果您遇到这种情况,可以按照以上步骤解决,希望对大家有所帮助。
电脑自带的摄像头怎么开启 如何打开电脑自带摄像头相关教程
- 电脑摄像头怎么用 电脑外接摄像头如何连接和打开
- 如何在BIOS中打开或关闭笔记本电脑摄像头设置 怎样在BIOS中设置摄像头开关以解决电脑摄像头无法使用的问题
- 网吧电脑摄像头怎么开启 网吧电脑有摄像头吗
- 电脑如何自测摄像头 笔记本电脑摄像头测试在哪里
- windows电脑摄像头美颜功能如何打开 怎么开启电脑摄像头美颜功能
- 为啥电脑摄像头开启后是黑色的 电脑摄像头打开是黑的是什么原因
- windows摄像头无法打开解决方法 windows摄像头打不开怎么办
- 微信摄像头黑的怎么回事 微信摄像头打开黑屏怎么办
- 电脑摄像头在哪里设置 电脑摄像头调节怎么关闭
- 电脑摄像头黑屏原因及解决方法 如何修复电脑摄像头打开后出现的黑屏问题
- 电脑镜像摄像头怎么弄成正像 笔记本电脑前置摄像头怎么调整方向
- 笔记本电脑摄像头无法开启怎么办 怎样测试笔记本摄像头是否正常工作
- 联想笔记本电脑显示已连接适配器未充电怎么办 联想笔记本电脑显示已连接适配器未充电解决方法
- 电脑里的资料考到优盘里的过程电脑里会有记录吗 电脑文件复制到优盘会留下记录吗
- 任务管理器快捷键ctrl加什么 任务管理器快捷键ctrl+alt+什么 任务管理器快捷键ctrl+shift+esc
- 联想电脑u盘启动快捷键是哪个 联想电脑u盘启动方法
电脑教程推荐
- 1 电脑里的资料考到优盘里的过程电脑里会有记录吗 电脑文件复制到优盘会留下记录吗
- 2 连接u盘就提示请将磁盘插入驱动器怎么回事 连接U盘后提示请将磁盘插入驱动器怎么解决
- 3 映泰主板bios设置u盘启动的操作方法 映泰主板bios如何设置u盘启动
- 4 Win8系统优化C盘实现减轻磁盘压力 Win8系统磁盘优化方法
- 5 windows系统U盘正确的拔取方法 如何正确拔出Windows系统U盘
- 6 轻松解决U盘不显示盘符的操作步骤 U盘插入电脑后没有盘符怎么办
- 7 浅谈u盘中出现乱码文件的解决方法 U盘乱码文件如何处理
- 8 U盘插电脑没反应的原因以及解决方法 U盘插电脑没有反应怎么办
- 9 新加装内存条不显示 电脑内存添加后没有显示出来怎么办
- 10 电脑一直自动刷新闪屏完全用不了怎么办 电脑自动刷新闪屏解决方法
win10系统推荐