win10 f5刷新快捷键不能用的解决步骤 win10 f5刷新无效的原因和解决方法
更新时间:2023-11-19 14:42:50作者:xiaoliu
win10 f5刷新快捷键不能用的解决步骤,在使用Windows 10时,我们经常会遇到一个问题,即按下F5键无法刷新页面的情况,这个问题可能会给我们的工作和学习带来不便,因此需要找到解决方法。这个问题有很多可能的原因,但幸运的是,也有一些简单有效的解决步骤可以帮助我们解决这个问题。下面将介绍一些常见的原因和解决方法,以帮助大家轻松解决Win10 F5刷新无效的困扰。
步骤如下:
1、点击 开始菜单 -- 电源 --- 重启;
2、重启的时候按DEL键进入BIOS(笔记本一般情况下是F2或者FN+F2),进入BIOS;
3、然后在bios中依次打开CONFIG -- Keyboard/Mouse -- Change to "f1-f12 key或Hotkey Mode设置为Legacy兼容模式或D开头的disabled 字样即可。
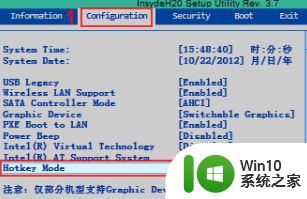
以上是解决win10刷新快捷键无效问题的步骤,如果您遇到这个问题,可以按照这些方法来解决,希望对大家有所帮助。
win10 f5刷新快捷键不能用的解决步骤 win10 f5刷新无效的原因和解决方法相关教程
- win10快捷键刷新无效怎么办 win10刷新快捷键失灵怎么解决
- Win10点击鼠标右键不能刷新的处理方法 Win10系统桌面无法自动刷新的原因
- win10新建文件夹刷新才显示的解决步骤 win10文件夹刷新后才显示内容的解决方法
- win10桌面不停刷新的具体解决方法 win10自动刷新屏幕怎么修复
- windows10桌面刷新卡顿怎么解决 windows10桌面刷新卡顿原因分析
- win10右键刷新反应慢怎么回事 win10右键刷新反应慢解决方法
- win10电脑f5不能刷新如何修复 win10 f5刷新页面无效怎么办
- win10桌面刷新缓慢怎么解决 如何加快win10桌面刷新速度
- win10一直黑屏闪烁刷新的解决方法 win10黑屏闪烁原因分析
- win10电脑f5不能刷新修复方法 Win10电脑无法使用F5键刷新网页怎么办
- window10截屏快捷键无法使用的原因及解决方法 如何在window10中修复无法使用的截屏快捷键问题
- win10任务栏和桌面无限刷新如何处理 win10桌面和任务栏频繁刷新原因
- 植物大战僵尸win10有些关卡直接卡死如何解决 植物大战僵尸win10关卡卡死怎么办
- 怎么把我的文档从c盘移动到d盘win10 如何在Windows 10中将文件从C盘移动到D盘
- win10正式版共享Wifi无线网络的最佳方法 Win10正式版共享Wifi无线网络详细步骤
- 荒野行动pc版win10闪退如何解决 荒野行动pc版win10闪退解决方法
win10系统教程推荐
- 1 怎么把我的文档从c盘移动到d盘win10 如何在Windows 10中将文件从C盘移动到D盘
- 2 win10正式版共享Wifi无线网络的最佳方法 Win10正式版共享Wifi无线网络详细步骤
- 3 window10系统之家专业版系统哪个网址下载好 Windows 10系统之家专业版系统官方网址
- 4 联想win10一体机正在使用当中显示kmode exception not handled 蓝屏如何修复 联想win10一体机kmode exception not handled蓝屏修复方法
- 5 win10恢复出厂设置找不到恢复环境如何解决 win10恢复出厂设置找不到恢复环境怎么办
- 6 win10应用商店打不开提示服务器出错修复方法 Win10应用商店无法连接服务器怎么办
- 7 windows10系统重置后我的电脑不见了如何恢复 windows10系统重置后文件丢失怎么办
- 8 win10防火墙无法修改 Win10防火墙无法更改高级设置
- 9 我的世界win10不在此设备上运行怎么解决 我的世界win10无法在电脑上运行怎么办
- 10 解决win10系统设置默认输入密码 win10系统设置电脑用户密码的方法
win10系统推荐
- 1 华为笔记本专用win10 64位系统绿色版
- 2 联想笔记本专用Ghost Win10 64位精简专业版
- 3 电脑公司ghost win10 64位官方免激活版v2023.04
- 4 雨林木风Ghost Win10 64位完美官方版
- 5 雨林木风ghost win10 32位最新精简版v2023.04
- 6 技术员联盟ghost win10 32位 精简安装版系统
- 7 东芝笔记本ghost win10 32位免激专业版v2023.04
- 8 电脑公司ghost win10 64位最新免激活版v2023.04
- 9 深度技术ghost win10 32位升级稳定版
- 10 联想笔记本专用win10 64位家庭中文版免激活