如何打开win11自带杀毒软件 电脑自带的杀毒软件在哪个文件夹中(win7、win10、win11)
更新时间:2024-03-06 08:53:45作者:yang
随着计算机安全问题的日益突出,操作系统自带的杀毒软件成为了保护电脑安全的重要工具之一,对于使用Windows操作系统的用户来说,Win11自带的杀毒软件也备受关注。许多用户却不清楚该如何打开Win11自带的杀毒软件,以及它究竟位于哪个文件夹中。本文将为大家介绍Win11自带杀毒软件的打开方式,以及它所在的文件夹位置,帮助大家更好地保护电脑安全。
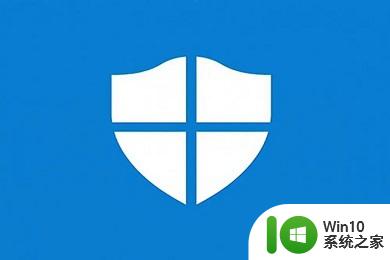
电脑自带的杀毒软件在哪里
方法一:win7
1、点击左下角的【开始菜单】图标。
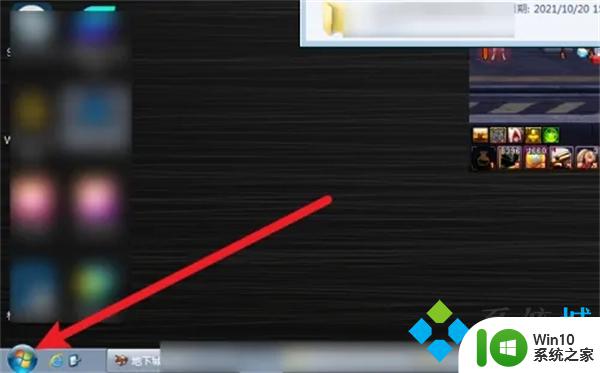
2、点击界面的【控制面板】选项。
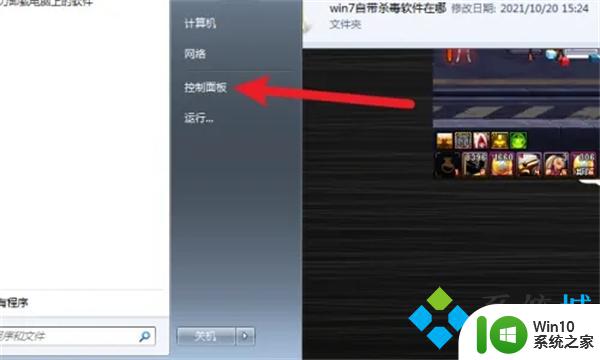
3、在界面里可以找到win7自带杀毒软件。
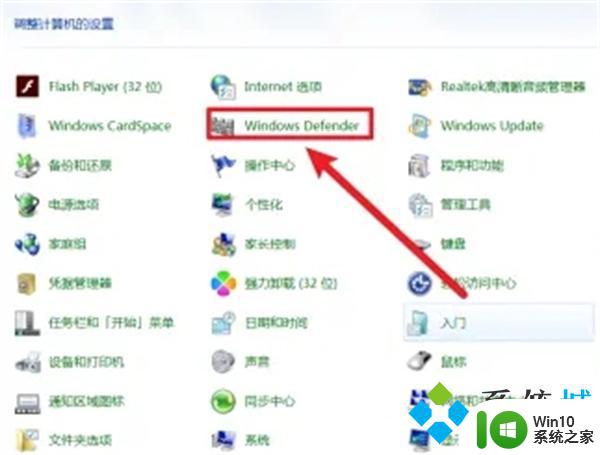
方法二:win10
1、点击开始菜单界面的【设置】。
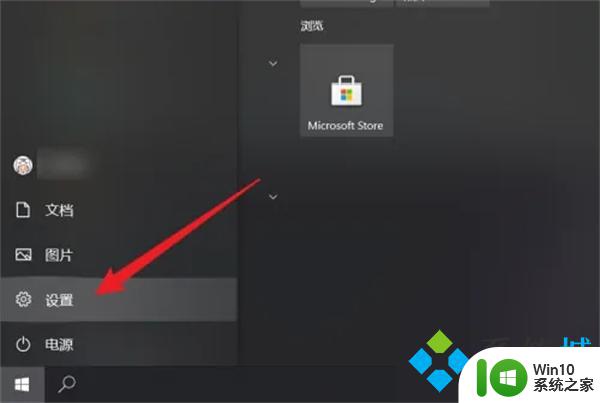
2、点击界面的【更新和安全】设置项。
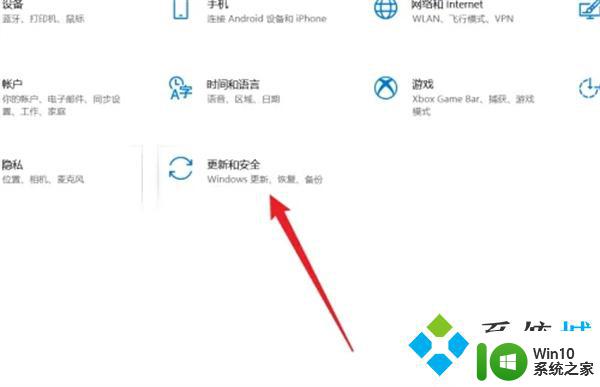
3、点击左侧的【Windows安全中心】选项。
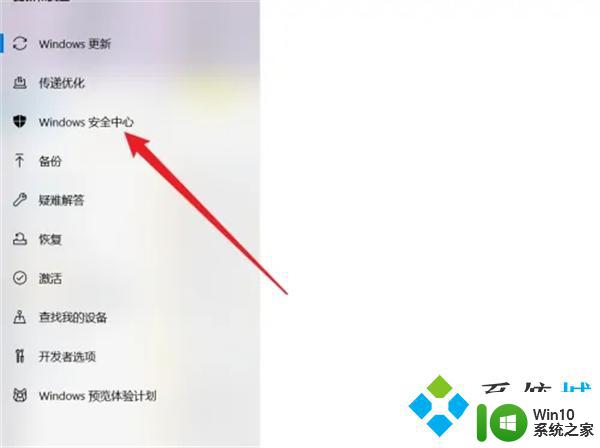
4、点击界面的【病毒和威胁防护】功能打开自带杀毒软件。
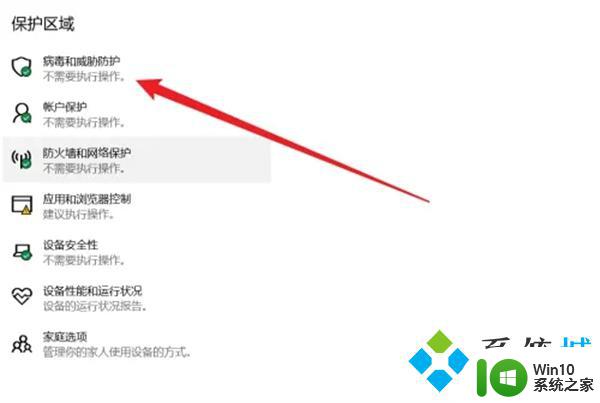
方法三:win11
1、打开电脑,点击【开始菜单】,然后点击【设置】;
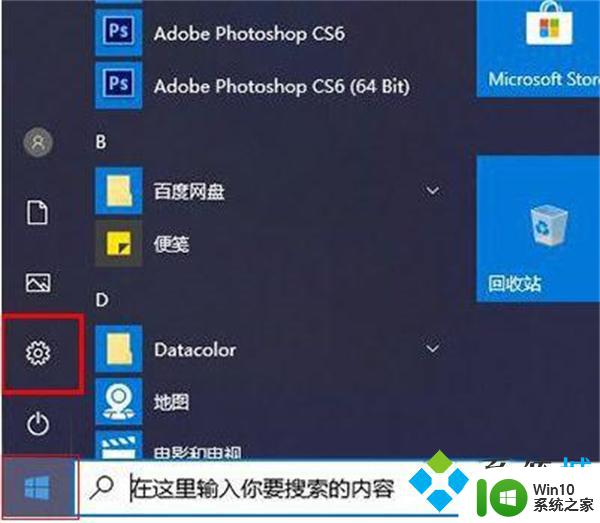
2、在左侧中点击【隐私和安全性】,然后点击右边的【windows安全中心】;
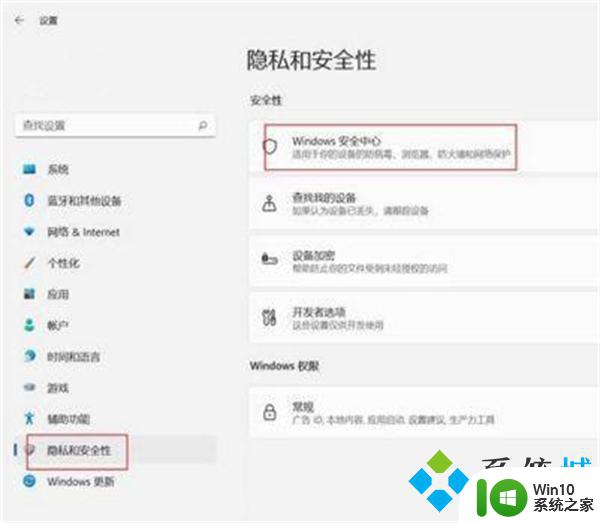
3、在Windows安全中心页面,点击【病毒和威胁防护】;
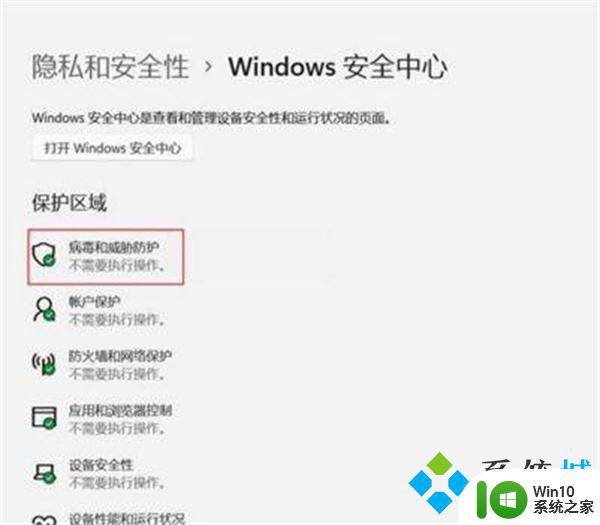
4、在病毒和威胁防护界面,点击如图的【管理设置】;
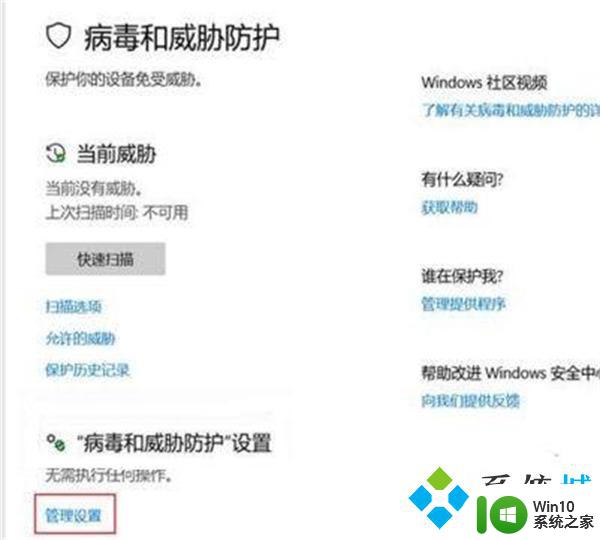
5、在病毒和威胁防护设置界面中,将实时保护开关点击打开即可。
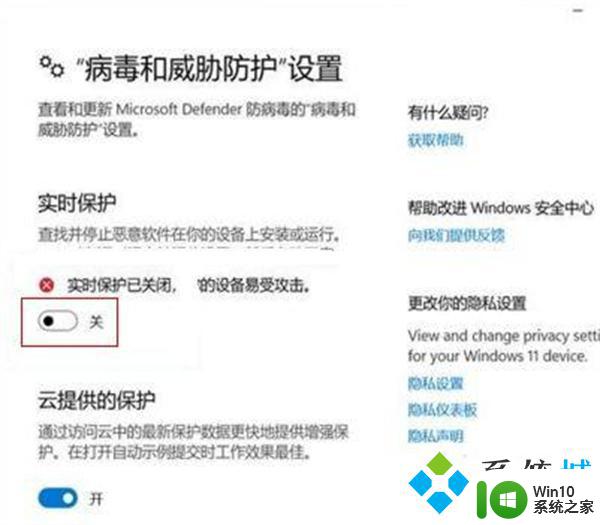
以上是如何打开Win11自带杀毒软件的全部内容,如果您遇到了这种情况,可以按照本文的方法来解决,希望能对大家有所帮助。
如何打开win11自带杀毒软件 电脑自带的杀毒软件在哪个文件夹中(win7、win10、win11)相关教程
- win11如何打开自带杀毒软件 win11自带杀毒软件在哪里打开
- win11自带杀毒软件如何打开或关闭 win11自带的杀毒软件如何使用
- win11有自带杀毒系统吗 Win11自带的杀毒软件设置方法
- 教你打开win11系统自带的杀毒软件 win11自带杀毒软件如何设置
- win11如何关闭自带杀毒软件 win11关闭杀毒软件后会有什么影响
- win11关闭杀毒软件的操作方法 win11杀毒软件关闭方法
- win11如何禁用Security杀毒软件 如何彻底关闭win11系统中的Security杀毒软件
- win11怎么彻底卸载迈克菲杀毒软件 win11如何卸载迈克菲杀毒软件
- win11的壁纸保存在哪 win11自带壁纸在哪个文件夹
- win11自带画图软件的还原方法 win11怎么找自带画图软件
- windows11中毒如何杀毒 win11中毒怎么杀毒
- win11如何删除迈克菲 win11如何卸载迈克菲杀毒软件
- win11在选择文件打开方式卡死 Win11选择打开文件方式时卡死解决技巧
- win11以管理员方式运行命令提示符怎么操作 Win11如何以管理员权限运行命令提示符
- win11为什么点开始无效 Win11开始菜单点击无效怎么办
- Win11电脑蓝屏显示DPC WATCHDOG VIOLATION解决方案 Win11电脑蓝屏DPC WATCHDOG VIOLATION怎么办
win11系统教程推荐
- 1 win11以管理员方式运行命令提示符怎么操作 Win11如何以管理员权限运行命令提示符
- 2 Win11电脑蓝屏显示DPC WATCHDOG VIOLATION解决方案 Win11电脑蓝屏DPC WATCHDOG VIOLATION怎么办
- 3 电脑推送了win11,点击了暂时使用win10 win10升级win11没有收到推送怎么办
- 4 win11每点开一个东西就弹一个界面 电脑打开文件夹自动弹出新窗口怎么办
- 5 win11壁纸文件在哪里 win11壁纸保存位置详细说明
- 6 win11 ipv4和ipv6都显示无网络访问权限 IPv6有网但IPv4无网络访问权限怎么办
- 7 win11运行bat文件一闪而过怎么办 win11打开bat文件一闪而过怎样处理
- 8 win11怎么发送到桌面 win11文件如何发送到桌面
- 9 win11下面的任务栏图标没了 Win11任务栏图标消失不见了怎么办
- 10 win11家庭找不到gpedit.msc Win11无法打开gpedit.msc怎么办