win11开机后总是反复重启,不进去桌面 Win11一直重启无法进入系统怎么解决
近日很多Win11用户反映开机后遭遇了一种烦人的问题——电脑不停地反复重启,始终无法顺利进入系统桌面,这种情况给用户的正常使用带来了诸多困扰,那么面对这一问题,我们该如何解决呢?在本文中将针对Win11开机后反复重启的情况,为大家提供一些简单有效的解决方案,帮助大家解决这一困扰。
方法一:
1、通过连续按电源键重启电脑3~4次,进入自动修复界面,选择“高级选项”选项。

2、在高级选项中,选择“疑难解答”。
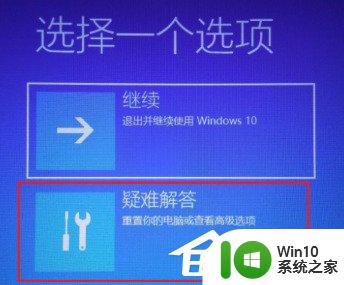
3、在疑难解答页面中,选择“高级选项”。
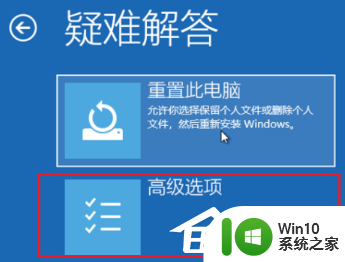
4、在高级选项页面中,选择“启动设置”。
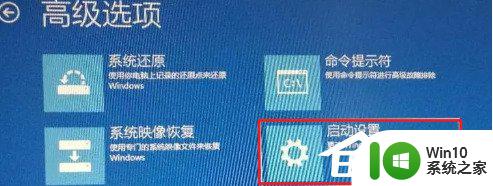
5、点击页面右下角的“重新启动”按钮,然后按F7键来禁用驱动程序的强制签名即可解决问题。

方法二:使用直接重装个新的电脑系统
Win11正式版iso镜像最新(22H2新版)是在微软Win1122621.1635正式版基础制作而成的文件资源。对操作系统内进行了多处优化改良,可以大大提升用户使用体验。并且加快系统运行速度及大型程序运行时的稳定性,同时用户可以根据自己的需要选择系统的安装方法,并合理优化安装过程,真正实现最快、最稳定的安装。
下载安装完成:
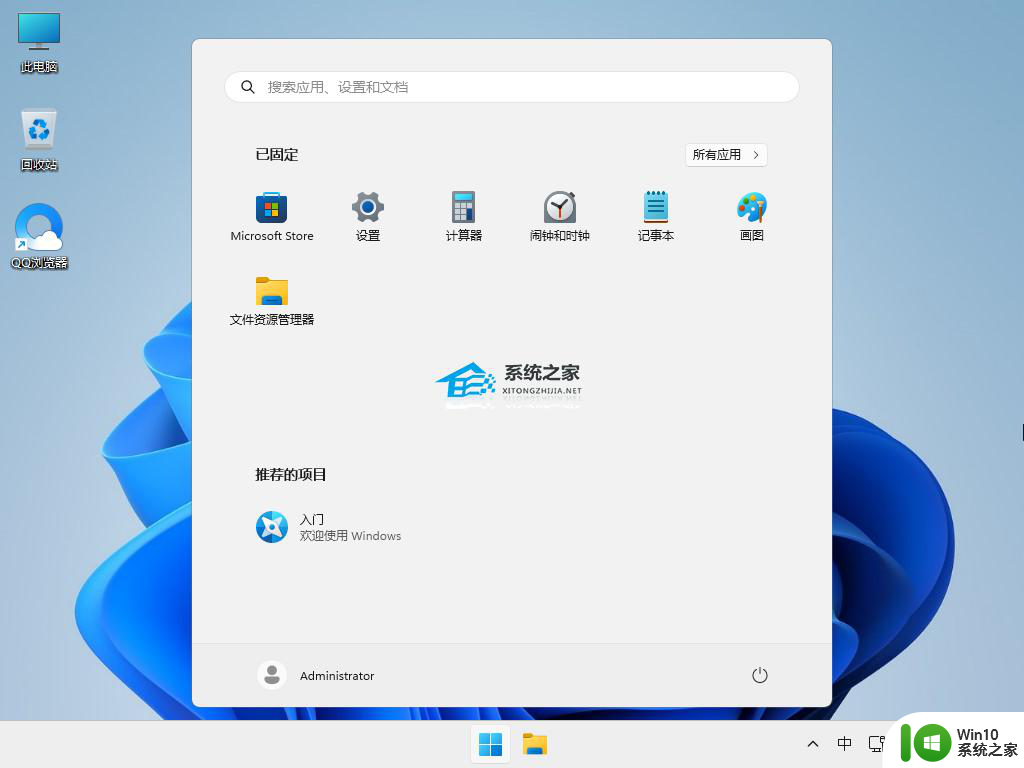
安装方法:
为您提供两种安装方法,本地硬盘安装是最为简单的安装方法(其他的安装方法容易导致蓝屏或者其他问题)。建议使用硬盘安装前先制作U盘启动工具,如果硬盘安装失败。或者您的电脑已经是开不了机、卡在欢迎界面、进不去桌面、蓝屏等情况,那么就需要选择U盘重装系统。
温馨提醒:重装系统时会格式化当前系统盘(一般是C盘),一定要提前备份好C盘和桌面上数据。
一、硬盘安装(注:禁止插入U盘)
先下载本站系统iso文件,并把iso文件解压到D盘或者其他盘,切记不能解压在桌面或解压在C盘。
关闭电脑中的各种杀毒软件,否则容易出现安装失败,然后双击【硬盘安装(推荐).exe】;
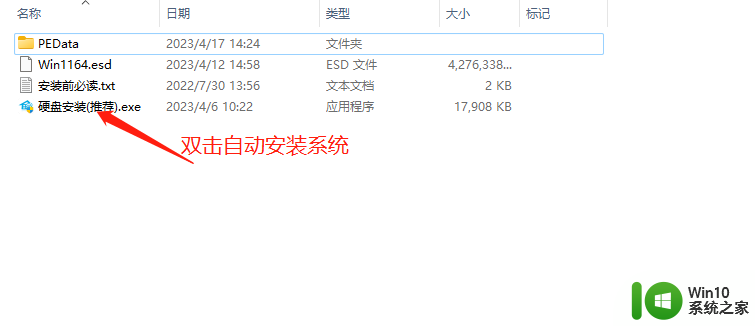
点击【立即重装系统】,全程自动安装,无需人工干预,整个安装过程大概5-20分钟。
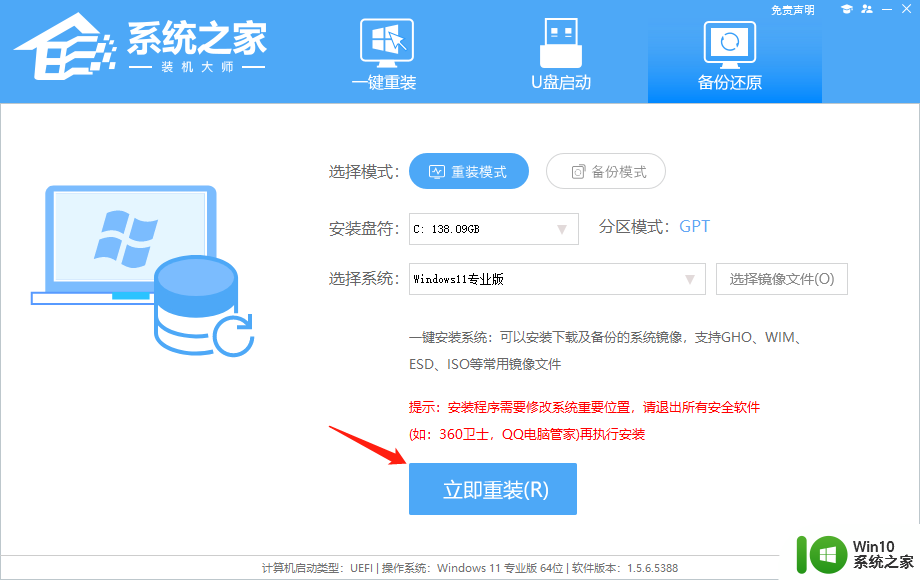
二 、U盘重装系统
2、U盘启动工具安装:U盘重装win11系统教程
感谢您选择系统,安装过程中如有任何问题,请加QQ群:472493674 及时联系我们客服。
以上是win11开机后总是反复重启、无法进入桌面的全部内容,如果您遇到这种情况,您可以按照以上方法来解决,希望这些方法对大家有所帮助。
win11开机后总是反复重启,不进去桌面 Win11一直重启无法进入系统怎么解决相关教程
- win11多次重启无法进入系统 Win11系统重启后无法进入登录界面怎么解决
- win11启动后无法进入桌面修复方法 win11无法进入桌面怎么办
- win11系统进不去一直请稍后怎么解决 win11进不去系统怎么办
- win11开机后点登录进不去系统 Win11系统更新后无法进入桌面的解决方法
- win11开机一直转圈无法进入桌面的解决方法 为什么升级win11后开机总在转圈
- win11老是自动重启如何修复 win11系统总是自动重启怎么办
- win11蓝屏后开机进不去重置系统的步骤 win11蓝屏无法重置系统的解决方法
- win11更新一直重启的解决方法 win11更新时一直重启怎么办
- win11关机后自动重启的修复方法 win11关机后自动重启怎么解决
- win11启动黑屏怎么办 windows11启动后无法进入桌面如何解决
- win11开机半天加载不进去 win11更新系统后无法加载一直转圈怎么解决
- windows11重启一直转圈如何解决 win11重启一直转圈怎么办
- win11如何换成win10界面 win11怎么换成win10
- win11运行bat文件一闪而过怎么办 win11打开bat文件一闪而过怎样处理
- 我的win11专业工作站版怎么没有卓越性能模式 Win11专业工作站版如何开启卓越性能模式
- win11通知消息如何弹出 Win11账户控制弹窗如何永久关闭
win11系统教程推荐
- 1 win11运行bat文件一闪而过怎么办 win11打开bat文件一闪而过怎样处理
- 2 win11怎么发送到桌面 win11文件如何发送到桌面
- 3 win11下面的任务栏图标没了 Win11任务栏图标消失不见了怎么办
- 4 win11家庭找不到gpedit.msc Win11无法打开gpedit.msc怎么办
- 5 win11重置网络命令 Win11如何使用命令重置网络适配器
- 6 win11怎么设置右键菜单内容的首选项 Win11右键菜单内容自定义设置教程
- 7 华擎主板升级win11 华擎AMD主板如何开启TPM功能
- 8 win11家庭版22h2连接21h2共享打印机失败 Win11 22H2版本共享打印问题怎么解决
- 9 win10有没有密钥有什么区别 Win11产品密钥和Win10产品密钥有什么不同
- 10 win11电脑的任务栏怎么隐藏 怎么在Win11中隐藏任务栏