教你打开win11系统自带的杀毒软件 win11自带杀毒软件如何设置
更新时间:2023-08-26 10:42:19作者:jiang
教你打开win11系统自带的杀毒软件,Win11系统自带杀毒软件作为操作系统的重要组成部分,为用户提供了便捷的安全防护功能,许多用户对于如何正确设置和使用这款杀毒软件仍然感到困惑。在这篇文章中我们将为大家详细介绍如何打开Win11系统自带的杀毒软件,并提供一些实用的设置技巧,帮助用户更好地保护自己的电脑免受病毒和恶意软件的侵害。无论是初次接触这款杀毒软件的用户,还是已经使用多年的老用户,都能从本文中获得有益的信息和操作建议。让我们一起来探索这个强大的安全工具,保障我们的电脑安全无忧。
1、首先点击下方任务栏的开始菜单。
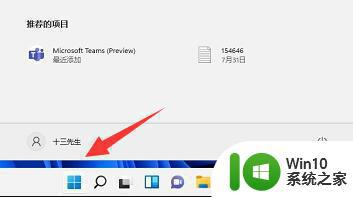
2、在上方找到并进入“设置”
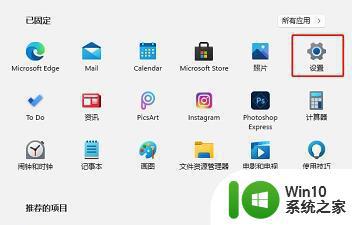
3、接着点击左侧边下方的“隐私和安全性”
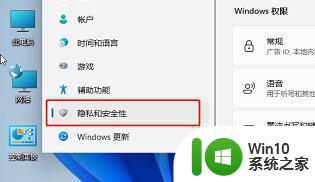
4、在右边找到并进入“windows安全中心”
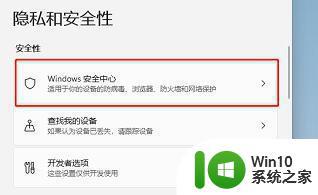
5、进入后选择“打开windows安全中心”就是win11自带的杀毒软件了。
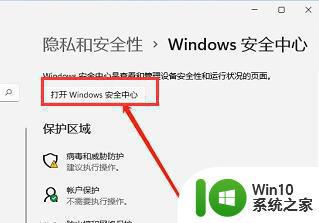
6、然后在其中就可以打开或关闭win11自带的杀毒软件了。
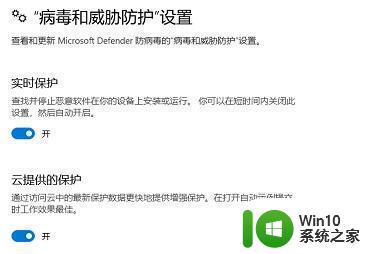
以上是关于如何打开win11系统自带的杀毒软件的全部内容,如果您遇到相同的情况,可以按照小编的方法来解决。
教你打开win11系统自带的杀毒软件 win11自带杀毒软件如何设置相关教程
- win11如何打开自带杀毒软件 win11自带杀毒软件在哪里打开
- win11有自带杀毒系统吗 Win11自带的杀毒软件设置方法
- win11自带杀毒软件如何打开或关闭 win11自带的杀毒软件如何使用
- 如何打开win11自带杀毒软件 电脑自带的杀毒软件在哪个文件夹中(win7、win10、win11)
- win11如何关闭自带杀毒软件 win11关闭杀毒软件后会有什么影响
- win11关闭杀毒软件的操作方法 win11杀毒软件关闭方法
- win11如何禁用Security杀毒软件 如何彻底关闭win11系统中的Security杀毒软件
- win11怎么彻底卸载迈克菲杀毒软件 win11如何卸载迈克菲杀毒软件
- win11自带画图软件的还原方法 win11怎么找自带画图软件
- win11系统使用自带录屏软件录屏的步骤 windows11自带录屏软件如何设置
- win11如何删除迈克菲 win11如何卸载迈克菲杀毒软件
- win11系统删除恶意软件的图文方案 win11如何杀毒删除恶意软件
- win11在选择文件打开方式卡死 Win11选择打开文件方式时卡死解决技巧
- win11以管理员方式运行命令提示符怎么操作 Win11如何以管理员权限运行命令提示符
- win11为什么点开始无效 Win11开始菜单点击无效怎么办
- Win11电脑蓝屏显示DPC WATCHDOG VIOLATION解决方案 Win11电脑蓝屏DPC WATCHDOG VIOLATION怎么办
win11系统教程推荐
- 1 win11以管理员方式运行命令提示符怎么操作 Win11如何以管理员权限运行命令提示符
- 2 Win11电脑蓝屏显示DPC WATCHDOG VIOLATION解决方案 Win11电脑蓝屏DPC WATCHDOG VIOLATION怎么办
- 3 电脑推送了win11,点击了暂时使用win10 win10升级win11没有收到推送怎么办
- 4 win11每点开一个东西就弹一个界面 电脑打开文件夹自动弹出新窗口怎么办
- 5 win11壁纸文件在哪里 win11壁纸保存位置详细说明
- 6 win11 ipv4和ipv6都显示无网络访问权限 IPv6有网但IPv4无网络访问权限怎么办
- 7 win11运行bat文件一闪而过怎么办 win11打开bat文件一闪而过怎样处理
- 8 win11怎么发送到桌面 win11文件如何发送到桌面
- 9 win11下面的任务栏图标没了 Win11任务栏图标消失不见了怎么办
- 10 win11家庭找不到gpedit.msc Win11无法打开gpedit.msc怎么办