笔记win11没有新建怎么办 Win11右键没有新建文件夹无法解决
近日许多Win11操作系统用户纷纷抱怨在右键菜单中找不到新建文件夹选项的问题,对于经常需要创建文件夹的用户而言,这无疑是一个令人困扰的情况。在面对这一问题时,用户们开始寻找解决办法,但很遗憾目前尚未找到确切的解决方法。这一问题的存在引发了广泛的讨论和猜测,让我们一起来探究一下这个困扰着Win11用户的问题背后的原因和可能的解决途径。
方法一
1. 首先按住电脑键盘快捷键 WIN + R,输入 regedit 点击确定打开“注册表编辑器”。
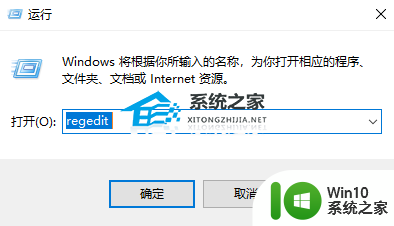
2. 在上边搜索栏直接输入 HKEY_CLASSES_ROOT.txt 命令进行搜索后会跳转到指定页面。双击 “(默认)” 后弹出提示框,查看数值是否为 txtfile ,如果不是需要将值改为 txtfile。
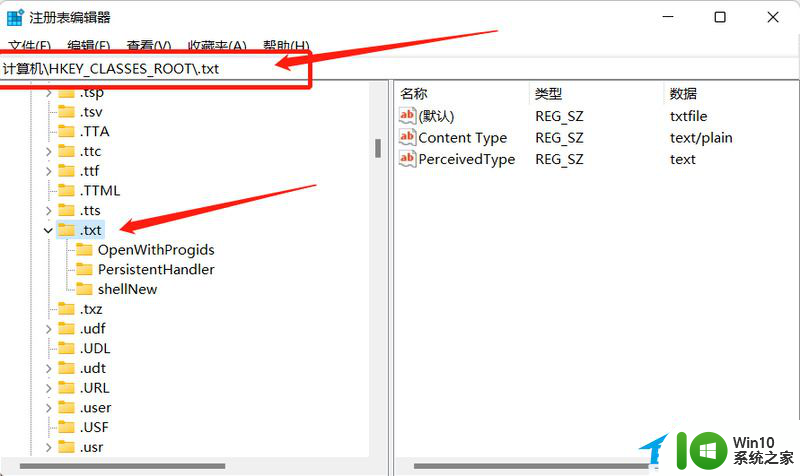
3. 之后在 .txt 文件夹下查看是否有一个 shellNew文件夹,如果没有需要 右键->新建->项 命名为shellNew 如果有跳过该步骤。在shellNew文件夹上右键->新建->字符串值 然后将名称改为 nullfile ,数值数据空白即可。
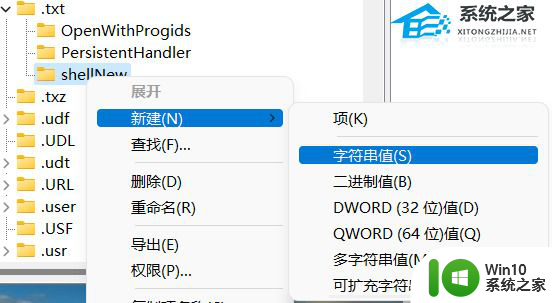
4. 点击确定,关闭窗口,就可以使用鼠标右键在桌面上新建文件夹了。
方法二
1. 按下键盘win+r打开运行功能,输入regedit,按下回车,打开注册表编辑器。
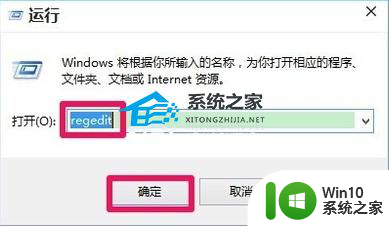
2. 然后在打开的注册表编辑器窗口,我们展开HKEY_CLASSES_ROOT。
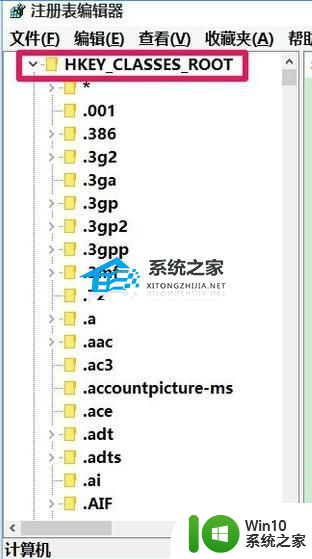
3. 接下来我们在HKEY_CLASSES_ROOT展开项中找到:Directory,再依次展开:Directory\Background\shellex\ContextMenuHandlers。
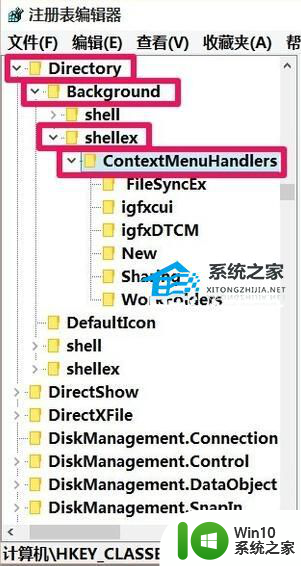
4. 在ContextMenuHandlers展开项找到:New,左键单击:New。
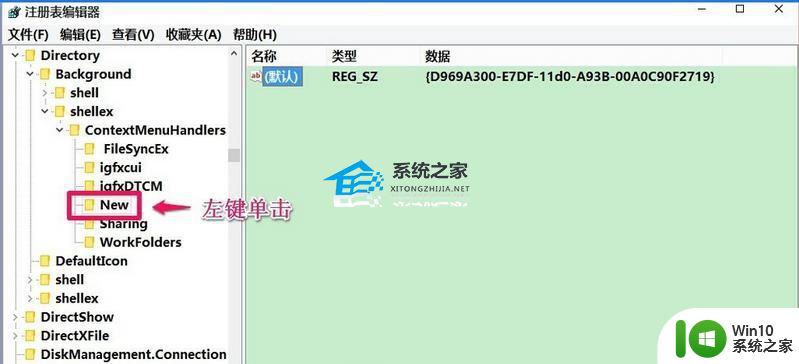
5. 此时,在New对应的右侧窗口。我们可以看到默认的数值数据为:{D969A300-E7DF-11d0-A93B-00A0C90F2719},左键双击:默认,在弹出的编辑字符串的对话框中,把数值数据更改为:{D969A300-E7FF-11d0-A93B-00A0C90F2719},再点击:确定。之后重启电脑即可。
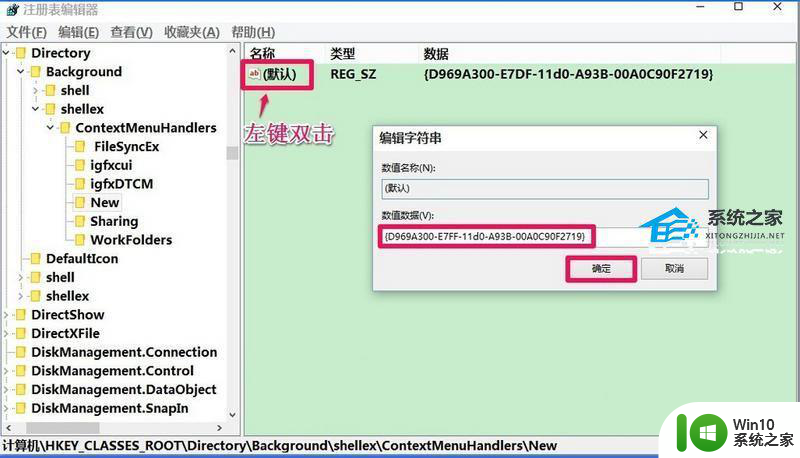
以上就是笔记win11无法新建的解决方法的全部内容,如果还有不清楚的用户,可以参考一下小编的步骤进行操作,希望对大家有所帮助。
笔记win11没有新建怎么办 Win11右键没有新建文件夹无法解决相关教程
- win11右键没有新建文件夹如何解决 win11桌面右键没有新建为什么
- win11电脑新建文件夹没有txt怎么办 win11没有新建txt怎么办
- win11电脑新建文件夹没有文本文档怎么办 win11系统新建文件夹没有txt文件如何处理
- win11桌面新建文本文档打不开怎么办 windows11右击桌面新建没有新建文本文档的解决方法
- win11右键没有刷新选项如何解决 win11右键没有刷新怎么办
- win11电脑鼠标右键没有刷新选项如何解决 win11右键刷新没有了怎么办
- win11右键没有刷新选项如何恢复 win11电脑右键没有刷新了怎么办
- win11没有文件管理权限打不开文件夹的解决方法 win11没有文件管理权限打不开文件夹怎么办
- 详解Win11系统新建TXT文件的方法 Win11系统如何新建文本文件
- 设置里没有win11更新的解决方法 win11设置里没有升级怎么办
- win11系统新建不了文本文档的两种解决方法 Win11系统无法新建文本文档解决方法
- 怎么解决笔记本电脑没声音win11 win11没有声音怎么办
- 华擎主板升级win11 华擎AMD主板如何开启TPM功能
- win11添加我的电脑图标到桌面设置方法 如何在Windows 11桌面上添加我的电脑图标
- win11家庭版22h2连接21h2共享打印机失败 Win11 22H2版本共享打印问题怎么解决
- win11关闭兴趣推送 如何在Win11中关闭桌面任务栏上的资讯和兴趣
win11系统教程推荐
- 1 华擎主板升级win11 华擎AMD主板如何开启TPM功能
- 2 win11家庭版22h2连接21h2共享打印机失败 Win11 22H2版本共享打印问题怎么解决
- 3 win10有没有密钥有什么区别 Win11产品密钥和Win10产品密钥有什么不同
- 4 win11电脑的任务栏怎么隐藏 怎么在Win11中隐藏任务栏
- 5 为什么win11有些软件打不开 Win11无法启动exe应用程序的解决办法
- 6 win11瘦身软件 Windows 11 Manager(win11优化软件) v1.4.0 最新版本更新
- 7 网银不兼容win11edge解决视频 Win11 Edge浏览器不支持网银的解决方法
- 8 win11家庭版有广告吗? Windows11如何关闭小组件广告
- 9 win11 弹窗确认 如何取消Win11每次打开软件的提示确认
- 10 win11笔记本电脑蓝牙图标不见了怎么办 Win11蓝牙图标不见了怎么恢复