让win11输入法在任务栏显示的设置方法 输入法如何在win11上任务栏显示
更新时间:2023-03-16 14:06:12作者:xiaoliu
电脑升级win11系统操作界面变得和之前不太一样,开机发现任务栏上没显示输入法,使用起来都不方便,有什么方法把输入法重新弄到任务栏上?只需要关闭桌面语言栏就可以实现,今天来详解让win11系统任务栏显示输入法的设置方法。
1、首先按下键盘“Win+i”组合键直接打开“设置”。
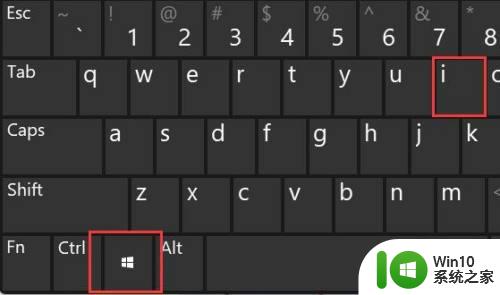
2、打开后,在左边找到并点击“时间和语言”。
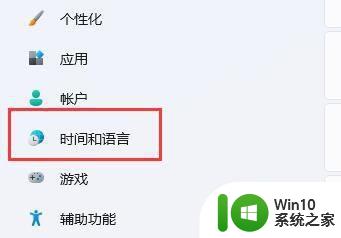
3、接下来打开“语言和区域”设置。
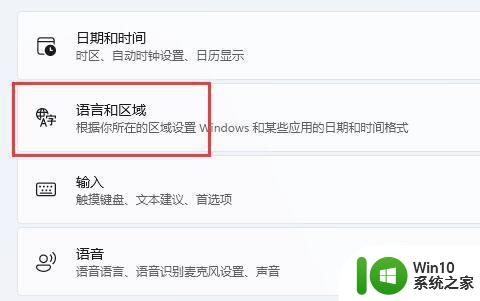
4、随后点开“输入”选项。
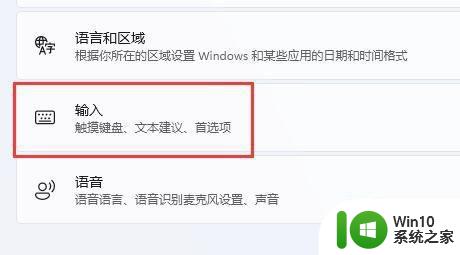
5、再打开其中的“高级键盘设置”。
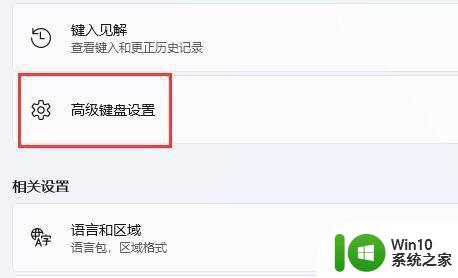
6、最后取消“使用桌面语言栏”前的复选框就可以解决了。
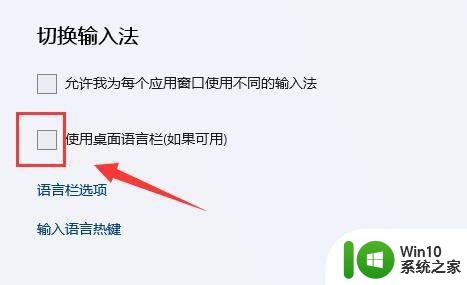
一般win11系统输入法会在桌面右下角显示,如果任务栏不显示输入法,使用上述步骤即可恢复显示。
让win11输入法在任务栏显示的设置方法 输入法如何在win11上任务栏显示相关教程
- win11输入法停靠于任务栏怎么设置在任务栏里 Win11输入法停靠于任务栏设置方法
- win11输入法的小框框怎样只显示在任务栏 Win11输入法如何固定到任务栏
- win11输入法任务栏 Win11输入法如何固定到任务栏
- win11任务栏怎么显示星期 win11任务栏星期显示设置教程
- win11任务栏靠左显示两种设置方法 如何让win11任务栏靠左显示
- win11输入法最小化到任务栏的方法 win11输入法如何最小化到任务栏
- 让win11任务栏时间显示秒的设置方法 win11任务栏时间为什么不显示秒的原因
- win11系统任务栏不显示如何处理 win11不显示任务栏怎么办
- win11任务栏图标靠左如何设置 win11任务栏怎么靠左显示
- win11怎么不显示任务栏 Win11任务栏不显示图标怎么解决
- win11任务栏时间调整到秒的方法 win11任务栏时间怎么显示秒
- 让win11任务栏窗口分开的设置方法 win11系统任务栏窗口如何分开显示
- win11如何开启ac recovery Win11怎么找到系统还原功能
- win11鼠标一会失灵一会正常怎么修复 win11鼠标连接不稳定怎么办
- win11笔记本电脑蓝牙图标不见了怎么办 Win11蓝牙图标不见了怎么恢复
- win11开始菜单文件夹是什么 Win11系统开机启动文件夹路径
win11系统教程推荐
- 1 win11笔记本电脑蓝牙图标不见了怎么办 Win11蓝牙图标不见了怎么恢复
- 2 win11将安全信息应用到以下对象时发生错误 拒绝访问怎么解决 Win11安全信息应用错误拒绝访问解决方法
- 3 win11启动删除 Win11删除休眠文件hiberfil.sys的步骤
- 4 win11文件怎么按大小排序 Windows11资源管理器如何设置按大小排序
- 5 win11调麦克风音量 win11怎么设置麦克风的声音大小
- 6 win11如何共享win7共享打印机 win11连接win7共享打印机的步骤
- 7 win11关闭随机mac地址 Win11随机硬件地址关闭找不到解决方法
- 8 win11自动关机命令没有通知 Win11定时关机设置不起作用怎么解决
- 9 win11怎么去掉文件夹右边预览 Win11文件夹右侧预览关闭方法
- 10 win11设置盒盖睡眠 win11合盖后不休眠