win10上icloud邮箱如何登陆 icloud邮箱怎么在win10上登陆
更新时间:2023-03-21 17:00:06作者:xiaoliu
iCloud邮箱是苹果公司推出的一款属于自己的邮箱,这个邮箱的登录其实和平时的邮箱登录一样的,因此一些用户也会选择在win10系统上安装这款邮箱来使用,对此就需要熟悉的操作,那么win10上icloud邮箱如何登陆呢?今天小编就来教大家win10上icloud邮箱登陆操作方法。
具体方法:
1、单击Windows 10“开始”按钮,然后选择所有应用程序
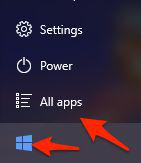
2、选择邮件
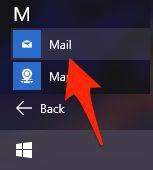
3、点击开始使用
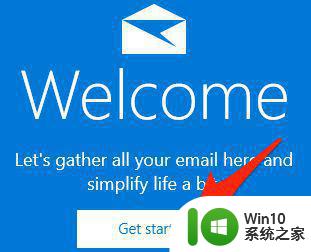
4、现在选择添加帐户按钮
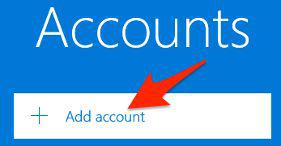
5、从列表中选择iCloud。
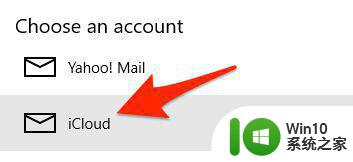
6、输入您的cloud.com电子邮件地址,密码。点击登录
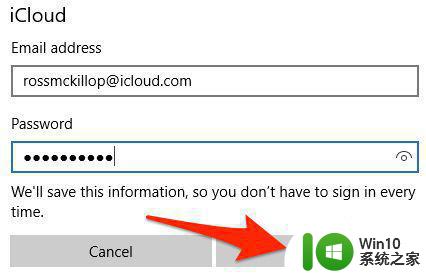
7、现在的邮件会做一个快速检查,以确保密码正确。点击重新登录。
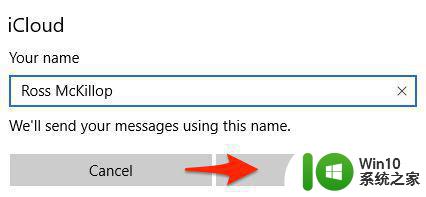
8、点击完成
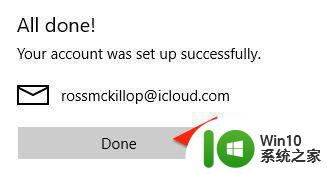
9、现在回到在帐户窗口中,单击ready to go 至此,所有操作完成了。
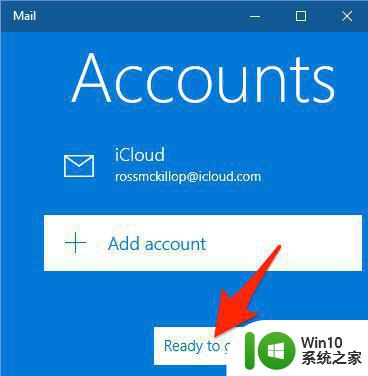
以上就是关于win10上icloud邮箱登陆操作方法了,还有不清楚的用户就可以参考一下小编的步骤进行操作,希望能够对大家有所帮助。
win10上icloud邮箱如何登陆 icloud邮箱怎么在win10上登陆相关教程
- win10邮箱怎么登录 win10邮箱登录账户的方法
- win10邮箱添加QQ邮箱的设置方法 如何在win10邮箱添加QQ邮箱
- win10电脑outlook邮箱登录方法 用win10邮箱登录outlook方法
- win10邮箱添加163邮箱的方法 win10邮件怎么添加163邮箱
- 如何在win10邮件中添加qq邮箱账户 qq邮箱如何在win10邮件中同步邮件和联系人
- win10自带邮箱如何同步网易邮箱 win10自带邮箱如何设置网易邮箱同步
- win10的qq邮箱怎么打开 在win10系统中如何打开qq邮箱
- win10自带的邮箱怎么同步qq邮箱 win10邮件同步qq邮箱设置方法
- win10内置邮箱功能如何设置 win10内置邮箱功能如何添加账户
- win10自带邮箱的使用方法 win10如何使用自带的邮箱
- win10系统邮箱无法收到邮件的原因和解决办法 win10邮箱收不到邮件怎么办排查和修复方法
- win10自带邮箱无法收到邮件的原因及解决方法 win10自带邮箱收不到邮件怎么办
- 华硕win10充电60就不充了怎么还原 华硕win10充电到60就不充怎么解决
- win10没有选字框怎么办 win10打字没有选字框出现的解决方法
- win10 64位添加字体后word找不到解决方法 Win10 64位添加字体后word无法识别怎么办
- win10玩游戏提示由于找不到xinput1 3.dll无法继续执行代码怎么解决 Win10玩游戏提示xinput1 3.dll缺失怎么办
win10系统教程推荐
- 1 win10玩游戏提示由于找不到xinput1 3.dll无法继续执行代码怎么解决 Win10玩游戏提示xinput1 3.dll缺失怎么办
- 2 2021win10家庭版激活 2021最新Windows10专业版激活神key推荐
- 3 问win10 regsvr32已加载调用失败怎么解决 win10 regsvr32调用失败怎么处理
- 4 win10系统桌面回收站可以隐藏吗 win10系统桌面回收站如何隐藏
- 5 win10显卡配置 电脑怎么查看显卡配置方法
- 6 我的电脑是win10自带的录屏功能在哪里 win10自带的录屏功能怎么使用
- 7 win10开机就启动浏览器 win10开机自动打开ie如何取消
- 8 win10电脑电源管理找不到快速启动怎么解决 Win10电脑快速启动设置在哪里
- 9 win10组策略总提示“命名空间”怎么取消 Win10组策略取消命名空间方法
- 10 更新win10一直卡在正在获取更新很长时间不动修复方法 win10更新卡住怎么办
win10系统推荐
- 1 联想笔记本专用Ghost Win10 64位精简专业版
- 2 电脑公司ghost win10 64位官方免激活版v2023.04
- 3 雨林木风Ghost Win10 64位完美官方版
- 4 雨林木风ghost win10 32位最新精简版v2023.04
- 5 技术员联盟ghost win10 32位 精简安装版系统
- 6 东芝笔记本ghost win10 32位免激专业版v2023.04
- 7 电脑公司ghost win10 64位最新免激活版v2023.04
- 8 深度技术ghost win10 32位升级稳定版
- 9 联想笔记本专用win10 64位家庭中文版免激活
- 10 系统之家ghost win10 64位极速正式版下载v2023.04