页码左右位置不一样 Word中设置页码左右分布步骤
更新时间:2024-01-26 08:54:57作者:jiang
在使用Word进行排版时,我们经常需要设置页码,有时候我们希望页码在页面的左侧显示,而有时候又希望页码在页面的右侧显示。如何在Word中设置页码的左右分布呢?下面将介绍一些简单的步骤来实现这一设置。无论是对于论文、报告还是其他文档,正确设置页码的左右位置都是非常重要的。接下来我们将详细讲解在Word中设置页码左右分布的步骤。
方法如下:
1.打开word,依次点击“插入→页码→页面底端”,选择“普通数字3”即页码右对齐;
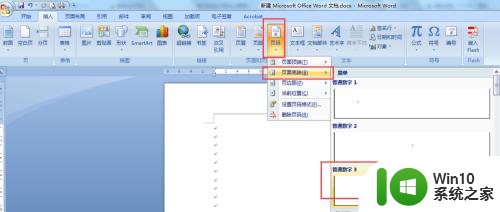
2.插入页码后,菜单栏即自动跳转到“设计”,如果没有,双击页码即可跳转。此时,在“奇偶页不同”前面打√;
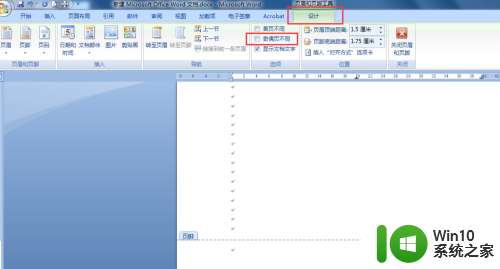
3.勾选后发现第二页的页码消失了。把光标放在第二页,再次点击“插入→页码→页面底端”。选择“普通数字1”即页码左对齐。好了,所有页码已经左右分布。如果需要格式调整,可以继续以下操作;
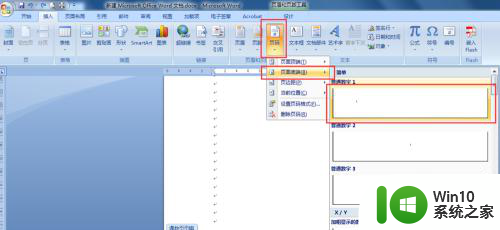
4.正式文件页码大多在数字左右添加横线,如“-1-”。直接双击页码左右添加即可,注意需要第一页和第二页操作两次,因为是对应文件所有的奇偶页;
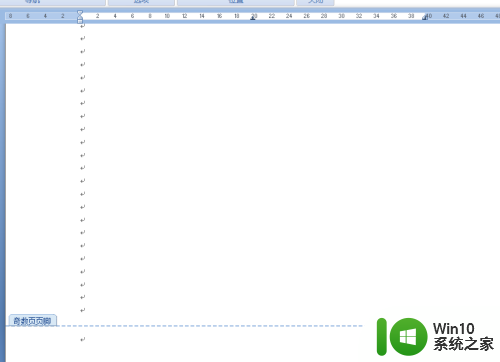
5.为了和正文字体匹配,有时还需调整字体和大小。双击页码,在菜单栏点击“开始”。然后像调整正文一样设置字体和大小即可,注意也是第一页和第二页操作两次哦;
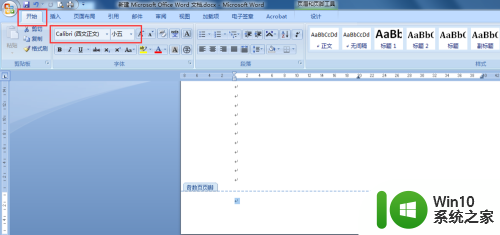
6.好了,现在就是大多数正式文件采用的左右分布页码及大概格式了。
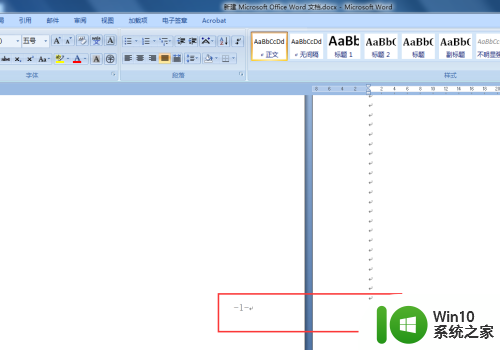
以上就是页码左右位置不一样的所有内容,如果你遇到这种情况,可以尝试按照小编的方法解决,希望对大家有所帮助。
页码左右位置不一样 Word中设置页码左右分布步骤相关教程
- 如何设置页码奇数页在左偶数页在右 怎样设置奇数页码在左偶数页码在右
- Excel2010左右页码设置方法 Excel2010页码设置教程
- wps页面设置对称拉出纸张左右不对称 wps页面设置拉出纸张左右不对称怎么调整
- word中页脚怎么设置连续页码 Word页脚怎么设置连续页码格式
- word页边距上下左右2.5cm怎么设置 2.5厘米边距怎么调整
- 页码样式怎么设置 word中如何设置页码格式
- 怎样设置word页码从第二页开始 word页码设置从正文开始的方法和步骤
- 教你把Word文档页码设置成第几页,共几页样式 怎么把Word文档页码设置成第几页,共几页样式
- word如何给文章添加页码 word如何设置页码格式和位置
- wps这样的文字要页面上下居中左右居中泽恩么设置 wps文字页面上下居中
- word页码设置怎么设置 Word页码从指定页开始设置方法
- word取消页码怎么取消 取消Word文档中页眉页码的设置
- wps多个工作表怎么排序 wps多个工作表如何按照自定义排序规则排序
- 电脑卡住了按什么键都不管用包括关机如何解决 电脑卡住按什么键都不管用怎么办
- explorer.exe引起开机黑屏的解决方法 explorer.exe黑屏解决方法
- 与英雄联盟服务器之间的通讯出现问题了如何解决 英雄联盟服务器通讯故障解决方法
电脑教程推荐
- 1 wps多个工作表怎么排序 wps多个工作表如何按照自定义排序规则排序
- 2 explorer.exe引起开机黑屏的解决方法 explorer.exe黑屏解决方法
- 3 与英雄联盟服务器之间的通讯出现问题了如何解决 英雄联盟服务器通讯故障解决方法
- 4 浅析U盘文件打不开的解决方法 U盘文件损坏怎么办
- 5 xp下boot.ini文件的作用介绍 xp下boot.ini文件如何配置
- 6 微星笔记本怎么实现u盘启动 微星笔记本如何设置u盘启动
- 7 wps表头隐藏后取消隐藏不出来 wps表头隐藏后无法取消隐藏
- 8 U教授教你如何备份系统 如何备份系统教程
- 9 宏碁E5-572笔记本bios设置U盘启动的方法 宏碁E5-572笔记本如何设置BIOS启动项
- 10 防止U盘中毒的几种方法 如何防止U盘中毒的有效方法
win10系统推荐