页码样式怎么设置 word中如何设置页码格式
更新时间:2024-01-14 14:39:23作者:jiang
在使用Word编辑文档时,我们经常需要设置页码格式,以便在打印或查看文档时更加方便,Word提供了多种页码样式供我们选择,并且设置页码格式非常简单。只需点击页面底部的页码选项,选择适合的样式即可。我们可以设置页码的位置、样式、字体大小等,还可以自定义页码的起始位置、编号方式等。通过合理设置页码格式,我们可以使文档看起来更加整洁、专业。无论是在撰写论文、报告还是编辑其他文档时,设置页码格式都是必不可少的一步。下面将详细介绍Word中如何设置页码格式。
具体步骤:
1.在word中使用“插入”功能区中的页码按钮,选择“页面底端-普通数字2”插入一个页码数字(或其它位置)。
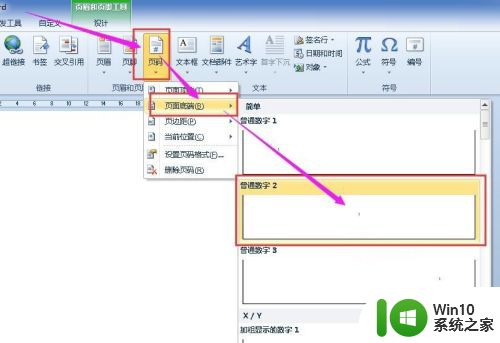

2.在插入的页码数字前后输入汉字,并全部选中。
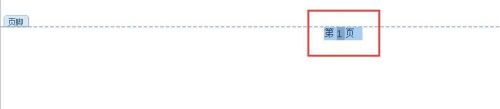
3.再次选择“插入”功能区中的页码按钮,选择“页面底端“。然后在菜单最下方选择”将所选内容另存为页面(底端)”(★划重点!)
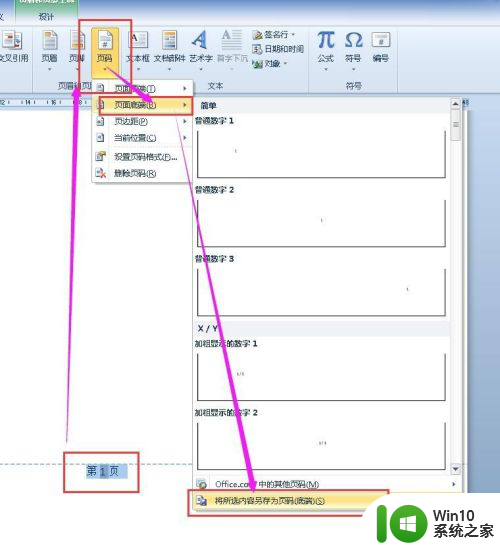
4.在弹出的对话框中设置好相应的选项。
其中,库、保存位置和选项不建议修改。
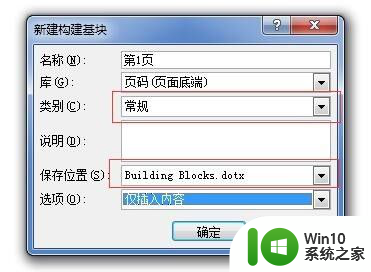
5.退出word时,有个提示:你已修改了…"Building Blocks.dotx"中的样式、构建基块……,此时请选择保存。

6.以后再新建文档中插入页码时,就可以选择你自定义的页码样式了。
是不是很简单?
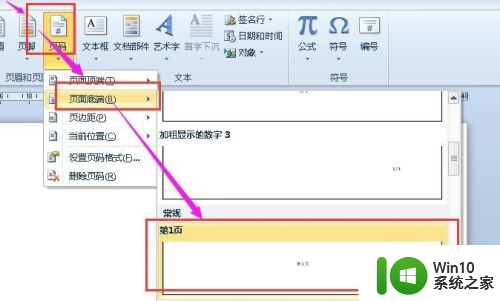
以上是关于页码样式设置的全部内容,如果你遇到了这种情况,可以尝试按照我的方法来解决,希望对大家有所帮助。
页码样式怎么设置 word中如何设置页码格式相关教程
- word中页脚怎么设置连续页码 Word页脚怎么设置连续页码格式
- 教你把Word文档页码设置成第几页,共几页样式 怎么把Word文档页码设置成第几页,共几页样式
- word如何给文章添加页码 word如何设置页码格式和位置
- word怎样添加页数 word怎样设置页码格式
- 页码怎么设置成第几页的格式 WORD文档页码显示共几页
- word页码设置怎么设置 Word页码从指定页开始设置方法
- 页码左右位置不一样 Word中设置页码左右分布步骤
- 怎么编辑页码从指定页开始 Word怎样设置页码从指定页开始
- word取消页码怎么取消 取消Word文档中页眉页码的设置
- word标注页码怎么设置 怎么设置word页码
- word页码外侧对齐如何设置 word页码外侧对齐设置方法
- Word页码设置第几页共几页如何调整 Word页码设置第几页共几页没有成功,该怎么办
- wps为什么打出来的字是红色的 wps字体为什么打出来是红色的
- 忘记解锁图案怎样解锁 三种简单解决手机图案密码忘记的方法
- 如何找回存储在u盘中不见了的文件 U盘文件丢失怎么办
- wps动画成果在哪呢 wps动画成果在哪个选项卡
电脑教程推荐
- 1 wps为什么打出来的字是红色的 wps字体为什么打出来是红色的
- 2 电脑系统u盘属性里面没有安全选项怎么办 电脑系统u盘属性安全选项缺失解决方法
- 3 电脑压缩包打不开显示压缩包已损坏或压缩格式未知怎么办 电脑压缩包打不开解压失败怎么办
- 4 文件夹里面怎么搜索wps的文件内容。 wps文件夹中搜索文件内容的方法
- 5 wps文字处理软件中对选定的单词按照英文字母顺序进行排序的方法
- 6 win8旗舰版开启收藏夹云同步的方法 win8旗舰版如何开启收藏夹云同步功能
- 7 wps怎样插入视频和音乐 wps插入视频和音乐的操作步骤
- 8 wps如何从ppt模式切换到打文章的那个版式去 wps如何切换到文章模式
- 9 wps怎么改变行距 wps行距怎么修改
- 10 明基笔记本电脑设置U盘启动的方法 明基笔记本电脑如何设置U盘启动
win10系统推荐
- 1 中关村ghost win10 64位克隆专业版下载v2023.04
- 2 华为笔记本专用win10 64位系统绿色版
- 3 联想笔记本专用Ghost Win10 64位精简专业版
- 4 电脑公司ghost win10 64位官方免激活版v2023.04
- 5 雨林木风Ghost Win10 64位完美官方版
- 6 雨林木风ghost win10 32位最新精简版v2023.04
- 7 技术员联盟ghost win10 32位 精简安装版系统
- 8 东芝笔记本ghost win10 32位免激专业版v2023.04
- 9 电脑公司ghost win10 64位最新免激活版v2023.04
- 10 深度技术ghost win10 32位升级稳定版