高手教你win10添加和删除输入法 怎么给win10添加和删除输入法
更新时间:2023-03-03 11:46:05作者:jiang
一般情况下,win10专业版内置有微软输入法,大家可以直接切换使用的。由于每个人的操作习惯不一样,一些用户会选择安装自己喜欢的第三方输入法,安装之后其他输入法就没怎么用了。有什么好办法可以轻松添加和删除输入法?方法有的下面带来详细的解决方法。
具体方法如下:
1、首先得打开系统设置,找到左下角系统图标,点击找到一个齿轮的图标,点击进入。
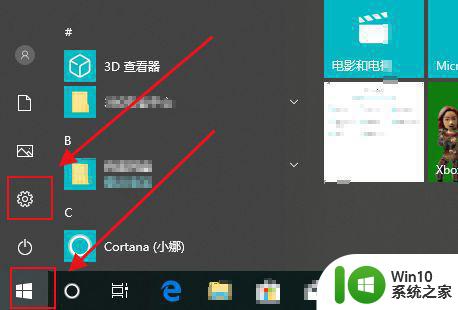
2、或者在右下角通知中找到【所以设置】。
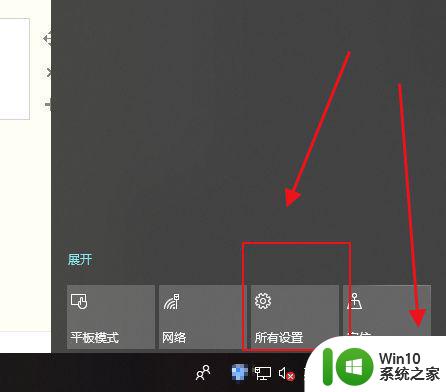
3、设置中找到【时间和语言】,点击进入。
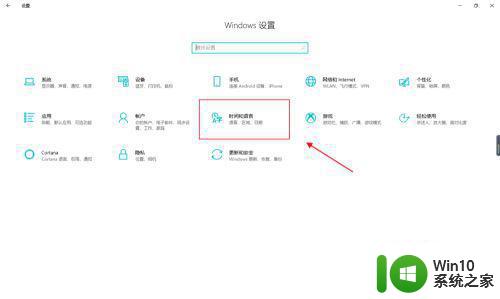
4、进入后在左侧选择栏中找到并点击【语言】。
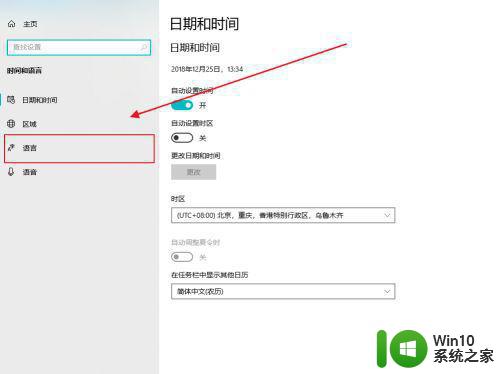
5、进入后点击下面的【中文(中华人民共和国)】。
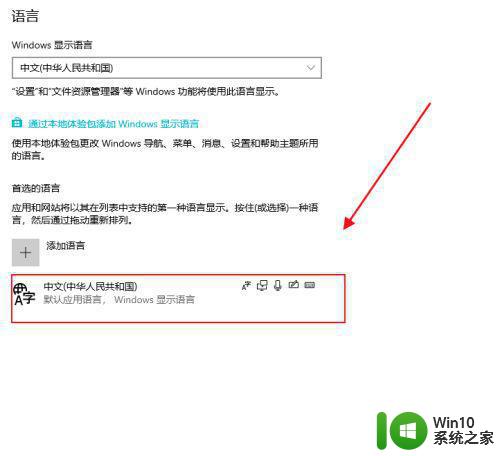
6、点击后下方会出现一个【选项】。点击。
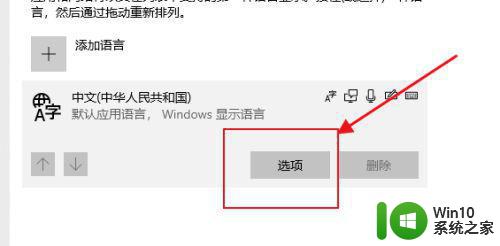
7、进入后,下最下面你可以看到【键盘】,这里有你当前系统中的输入法。
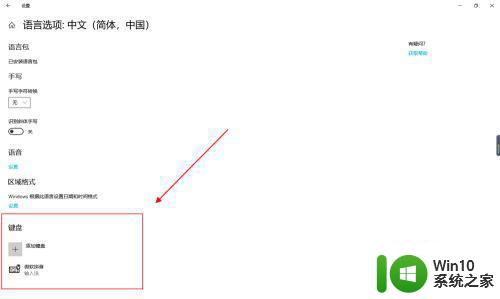
8、需要添加输入法的话,点击【添加键盘】。
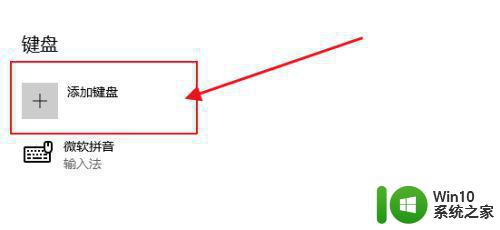
9、点击后你可以看到,当前你电脑所安装的输入法,若没有你想要的输入法,可自行下载安装,安装后在这里添加就好了。
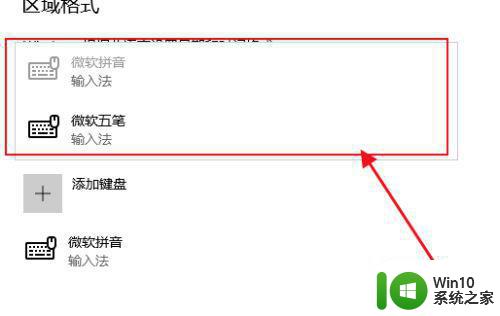
10、删除输入法的话,就点击你已添加的键盘,点击【删除】就好了。
这里呢,我系统里就一个输入法,所以【删除】是灰色的,不能点击
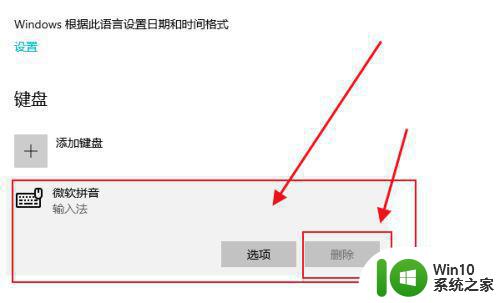
win10系统添加和删除输入法的方法分享到这里了,大家可以添加自己常用的输入法,然后删除不用的输入法,非常完美的操作方法。
高手教你win10添加和删除输入法 怎么给win10添加和删除输入法相关教程
- 图文教你给Win10添加新的英文输入法 Win10怎么添加英文输入法
- win10系统怎么添加五笔输入法 win10系统如何添加五笔输入法
- win10系统怎样添加输入法 win10系统如何添加输入法
- win10添加输入法的具体方法 win10如何添加其他输入法
- win10添加或删除程序的方法 win10怎么卸载和添加应用
- win10系统如何添加输入法 win10输入法添加怎么设置
- win10输入法添加美式键盘设置方法 window10怎么添加美式输入法
- win10添加英文输入法的方法 win10输入法如何添加英文
- win10添加俄语输入法的具体方法 win10如何添加俄语输入法
- win10语言栏删除输入法的方法 win10怎么删除闲置的输入法
- 给win10添加泰语输入法的方法 win10如何设置泰语输入法
- win10删除不用的输入法的方法 win10怎么删除不用的输入法
- win10链接win7共享打印机0x0000079 打印机0X00000709错误的修复方法
- win10金山毒霸卸载后的残留文件怎么删除 win10金山毒霸卸载后怎么清理残留文件
- 笔记本声音有滋滋滋的噪音win10怎么解决 win10笔记本声音滋滋滋怎么消除
- win10 20h2更新错误 uefi固件不支持如何处理 Win10 20H2更新UEFI固件不支持解决方法
win10系统教程推荐
- 1 win10 20h2更新错误 uefi固件不支持如何处理 Win10 20H2更新UEFI固件不支持解决方法
- 2 笔记本电脑win10默认刷新率只有120怎么办 win10笔记本电脑刷新率只有120怎么提升
- 3 怎么看永久激活win10 Windows10系统永久激活查看教程
- 4 win10电脑玩sleeping dogs出现闪退解决方法 win10电脑玩sleeping dogs闪退怎么办
- 5 win10 gho需要权限才能删除文件怎么办 win10 gho文件删除权限设置方法
- 6 进入win10后黑屏只有鼠标 win10黑屏只有鼠标移动
- 7 win10 帝国时代4 死机 帝国时代4玩一下卡死闪退怎么解决
- 8 win10系统22h2怎么样 Win10 22H2系统功能特点
- 9 win10没有改用户名的选项 win10更改账户名称方法
- 10 怎么把我的文档从c盘移动到d盘win10 如何在Windows 10中将文件从C盘移动到D盘
win10系统推荐
- 1 中关村ghost win10 64位克隆专业版下载v2023.04
- 2 华为笔记本专用win10 64位系统绿色版
- 3 联想笔记本专用Ghost Win10 64位精简专业版
- 4 电脑公司ghost win10 64位官方免激活版v2023.04
- 5 雨林木风Ghost Win10 64位完美官方版
- 6 雨林木风ghost win10 32位最新精简版v2023.04
- 7 技术员联盟ghost win10 32位 精简安装版系统
- 8 东芝笔记本ghost win10 32位免激专业版v2023.04
- 9 电脑公司ghost win10 64位最新免激活版v2023.04
- 10 深度技术ghost win10 32位升级稳定版