windows11关闭自动更新的步骤 win11自动更新怎么关闭
在win11系统中,内置有自动更新功能,当电脑有出现新更新的时候就会自动更新,不过很多小伙伴并不喜欢,就想要将其关闭,那么windows11关闭自动更新的步骤呢?针对这个问题,接下来小编就给大家讲述一下win11自动更新怎么关闭。
方法一、
1、首先点击开始,在开始菜单中找到“设置”;
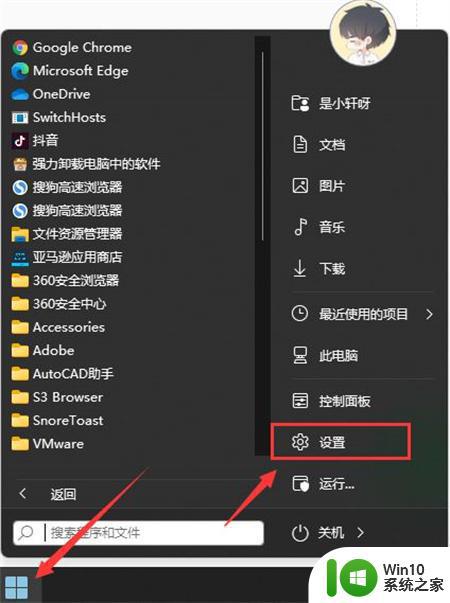
2、进入设置页面,点击左边的“windows更新”选项;
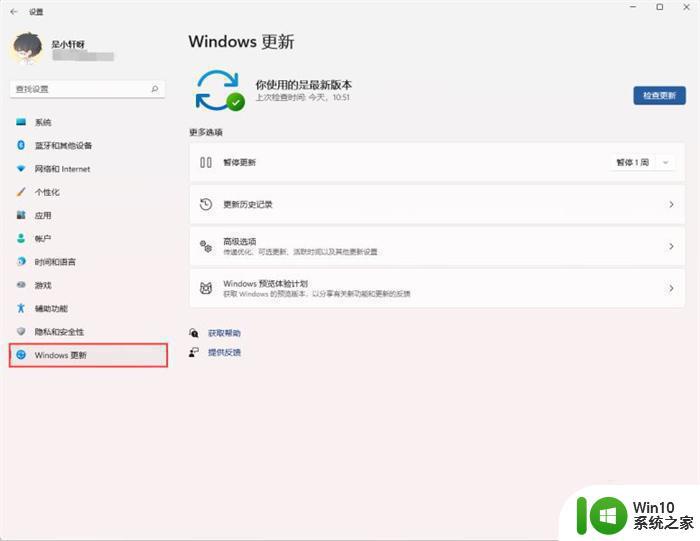
3、进入后在windows更新页面,点击“暂停更新”,选择暂停的时间,就可以暂时关闭win11的自动更新了。
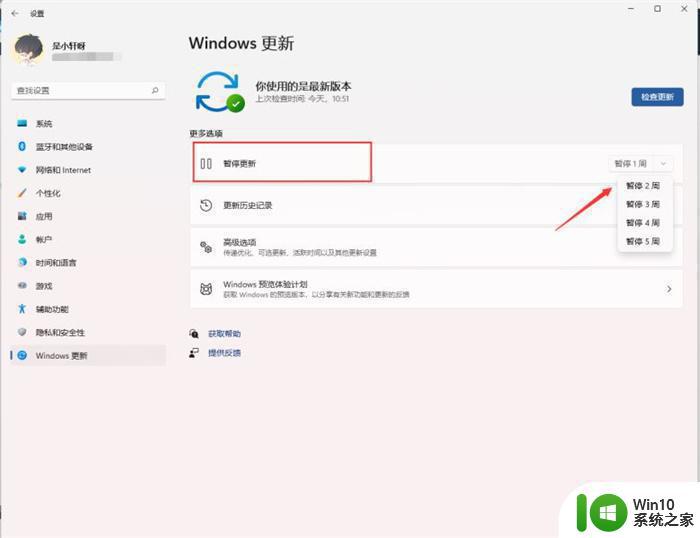
方法二、
1、在键盘上按下win+r调出运行窗口;

2、在运行窗口中输入services.msc按下回车键确认即可打开“服务”;
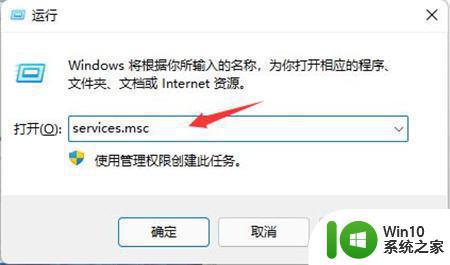
3、在服务右侧下拉找到“windows update”,双击打开;
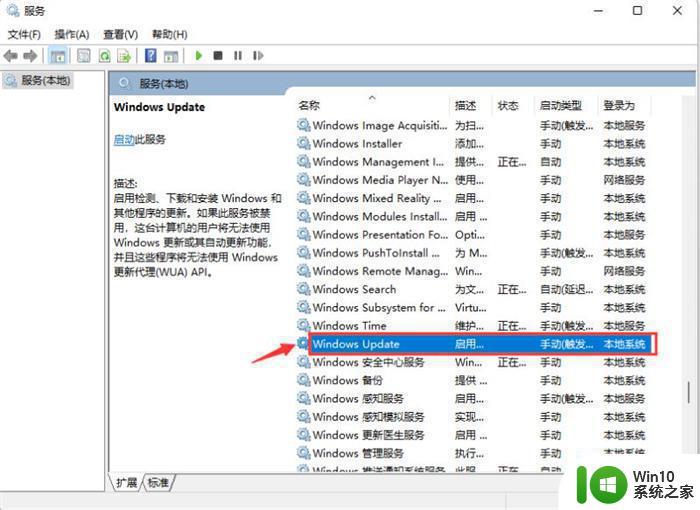
4、接着将“启动类型”改为“禁用”,再点击“停止”,最后点击确定即可。
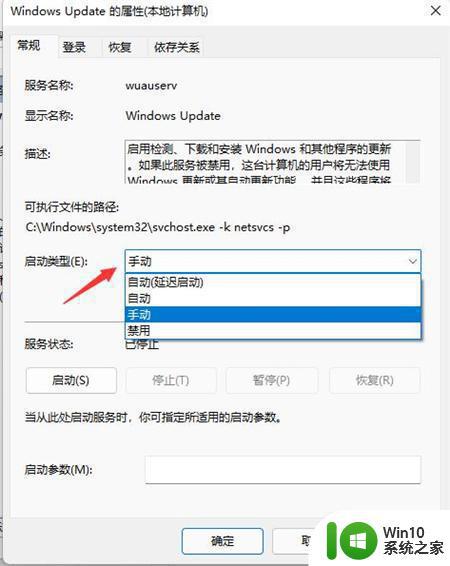
方法三、
1、如果使用的是win11专业版或者是更高版本,则可以使用组策略来禁用自动更新。首先点击开始按钮,输入gpedit.msc,点击选择最上方的结果;
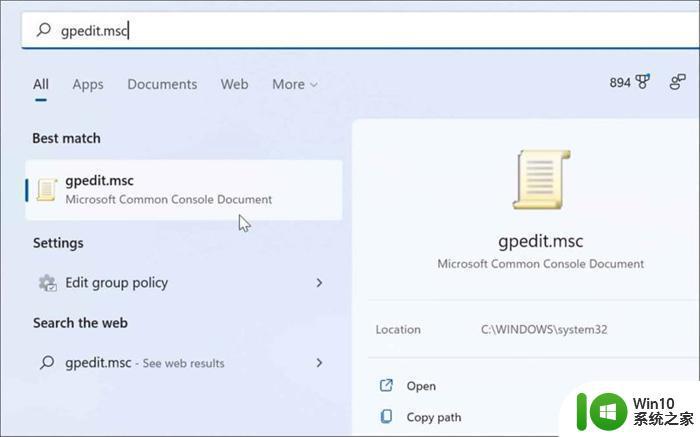
2、本地组策略编辑器打开时,转到以下路径:
ComputerConfiguration》AdministrativeTemplates》WindowsComponents》WindowsUpdate》Manageenduserexperience
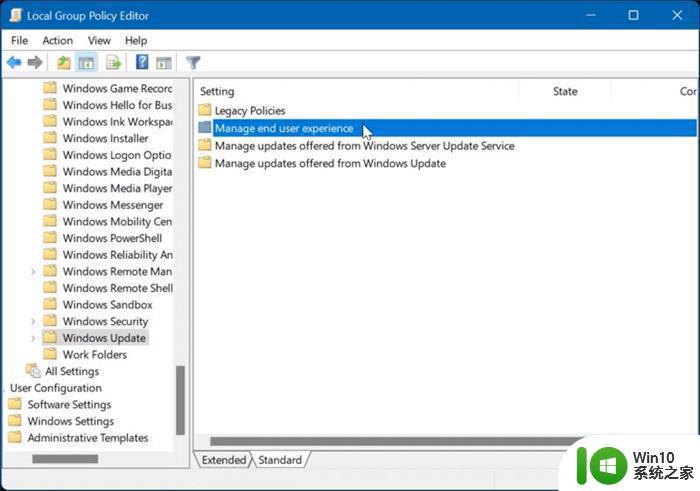
3、点击配置自动更新策略;
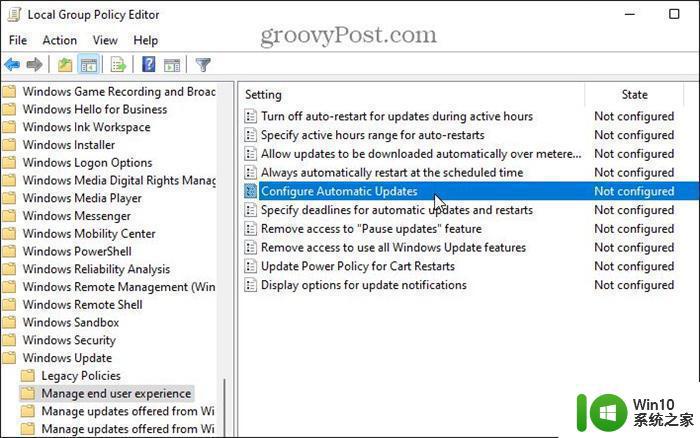
4、点击已禁用选项以永久关闭Windows11的自动更新;
5、最后点击屏幕底部的确定即可。
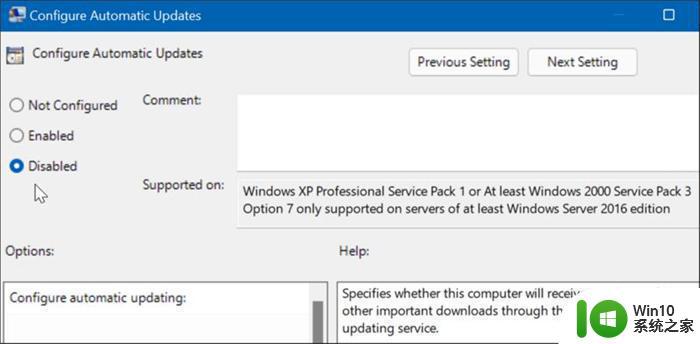
上述给大家讲解的就是win11自动更新的详细关闭方法,如果你也想关闭的话,就可以学习上面任意一种方法来进行操作吧。
windows11关闭自动更新的步骤 win11自动更新怎么关闭相关教程
- 永久win11关闭自动更新软件 Windows11自动更新怎么关闭
- win11如何关闭自动更新驱动 win11关闭自动更新驱动怎么设置
- win11系统关闭自动更新的步骤 win11系统如何禁止自动更新
- win11自动更新服务怎么关闭 如何关闭Win11自动更新
- win11系统如何关掉自动更新 win11怎么关闭系统自动更新
- win11系统怎么关闭自动更新 禁止win11更新的步骤
- win11更新怎么永久关闭 win11自动更新如何关闭
- win11驱动更新如何关掉 win11自动更新驱动怎么关闭
- windows11怎么关闭自动更新 win11禁止更新方法
- win11系统关闭自动更新的步骤 如何关闭Windows 11系统自动更新功能
- 怎么关win11自动更新 Win11更新关闭方法
- 怎么彻底关掉win11更新 win11如何关闭自动更新
- win11添加我的电脑图标到桌面设置方法 如何在Windows 11桌面上添加我的电脑图标
- win11家庭版22h2连接21h2共享打印机失败 Win11 22H2版本共享打印问题怎么解决
- win11关闭兴趣推送 如何在Win11中关闭桌面任务栏上的资讯和兴趣
- win11打字会自己删掉 win11电脑输入文字消失怎么办
win11系统教程推荐
- 1 win11家庭版22h2连接21h2共享打印机失败 Win11 22H2版本共享打印问题怎么解决
- 2 win10有没有密钥有什么区别 Win11产品密钥和Win10产品密钥有什么不同
- 3 win11电脑的任务栏怎么隐藏 怎么在Win11中隐藏任务栏
- 4 为什么win11有些软件打不开 Win11无法启动exe应用程序的解决办法
- 5 win11瘦身软件 Windows 11 Manager(win11优化软件) v1.4.0 最新版本更新
- 6 网银不兼容win11edge解决视频 Win11 Edge浏览器不支持网银的解决方法
- 7 win11家庭版有广告吗? Windows11如何关闭小组件广告
- 8 win11 弹窗确认 如何取消Win11每次打开软件的提示确认
- 9 win11笔记本电脑蓝牙图标不见了怎么办 Win11蓝牙图标不见了怎么恢复
- 10 win11将安全信息应用到以下对象时发生错误 拒绝访问怎么解决 Win11安全信息应用错误拒绝访问解决方法