win10调整分辨率后显示器黑屏如何修复 win10修改分辨率电脑黑屏怎么办
有些用户在修改win10电脑的屏幕分辨率之后发现电脑的显示器突然黑屏了,无法正常使用,今天小编教大家win10调整分辨率后显示器黑屏如何修复,操作很简单,大家跟着我的方法来操作吧。
修复方法:
方法一:
第一步:重启电脑,待进入如下界面时,台式机的拔掉电源,笔记本的不插电源线拆电池/无电池的拔电源线。

第二步:开机后进入上图界面再拔一次电源,(巾帼这两次异常断电)开机后会出现如下界面。并按照图片顺序往下做即可。
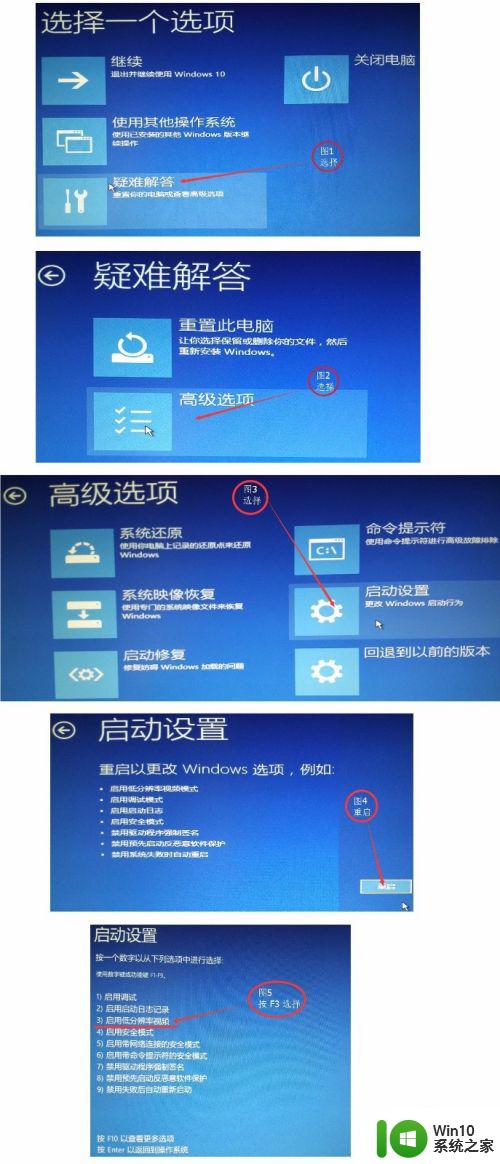
3.按照以上图片步骤选择,重启后就能看见桌面啦。但此时分辨率比较低,可以手动调整为合适的分辨率,但注意不要再用不可挽回的方式调整,否则以上步骤你得再重来一次。
方法二:
按下Ctrl+ALT+F7更改分辨率。按下这三个组合键后,屏幕分辨率会立即降到最低(640*480),同时刷新率也降到最低(60Hz)。
方法三:
强行关机三次的方法,太损硬盘。这里提供一种温柔的方法,开机后,多等几分钟,估计系统进入桌面后,即可开始以下操作:
1、按windows键以打开“开始菜单”
2、按向上的方向键3次,选择“设置”,按回车键确定;
3、按Tab键2次,选择“系统”,按回车键确定;
4、按windows键+向上的方向键,将窗口最大化
5、按Tab键6次(笔记本电脑可能因为多了一项“亮度级别”。此处要按7次),选择“高级显示设置”,按回车键确定;
6、按Tab键2次,选择“分辨率”,按回车键确定;
7、按向下的方向键15次以上,以确保选中分辨率列表中的最后一项“800×600”,按回车键确定;
8、按Tab键1次,选择“应用”,按回车键确定;
9、按Tab键1次,选择“保留更改”,按回车键确定;
以上就是win10调整分辨率后显示器黑屏如何修复的全部内容,有遇到相同问题的用户可参考本文中介绍的步骤来进行修复,希望能够对大家有所帮助。
win10调整分辨率后显示器黑屏如何修复 win10修改分辨率电脑黑屏怎么办相关教程
- win10分辨率调小后屏幕出现黑边怎么办 win10调整分辨率后显示屏出现黑边的解决方案
- win10怎么去掉调分辨率后出现的黑边 如何解决win10修改分辨率后屏幕显示不全的问题
- win10黑屏怎么调整分辨率 如何解决win10分辨率调整后出现黑屏问题
- win10电脑显示分辨率不正常修复方法 win10分辨率调整后显示不正常怎么办
- win10系统分辨率修改不了如何修复 w10改不了分辨率怎么办
- win10电脑两边黑边怎么还原 win10屏幕分辨率黑边如何调整
- win10如何调整双屏显示器分辨率 win10如何设置双屏显示器不同分辨率
- win10改分辨率快捷键 Win10如何调整屏幕分辨率大小
- win10调节屏幕分辨率的方法 win10如何调整屏幕分辨率
- win10分辨率锁死1024×768如何修复 笔记本Windows 10分辨率调整方法
- Win10电脑分辨率超出范围黑屏如何调整 Win10系统分辨率超出范围怎么解决
- win10不能全屏有黑边怎么办 win10显示器分辨率调整后出现黑边怎么解决
- win10怎样发现同一网络的电脑 Win10电脑如何打开局域网内的其他电脑
- win10有个程序删不掉 没有足够的权限 win10无法删除文件怎么办
- win10怎么改用户文件夹名字 win10修改用户文件夹名称步骤
- win10怎么将图标任意摆放 WIN10电脑桌面图标摆放技巧分享
win10系统教程推荐
- 1 win10用电视当显示器有没有办法调用扬声器 Win10 HDMI线连接电视后声音没有输出怎么设置
- 2 win10打开USB调试开关的快捷方法 如何在Win10系统中快速打开USB调试开关
- 3 win10系统没有权限访问文件夹被拒的解决方法 win10系统无法访问文件夹权限被拒怎么办
- 4 升级win10出现0x80072f76-0x20016错误代码解决方法 win10升级错误代码0x80072f76-0x20016解决方法
- 5 如何解决win10笔记本充电充到80就不充了的问题 win10笔记本电池充电到80就停止充电的原因
- 6 win10系统更新出现0x80071160错误怎么解决 Win10系统更新0x80071160错误解决方法
- 7 win10控制栏卡死 Win10任务栏无法点击怎么解决
- 8 win10系统的磁盘清理功能不见了怎么办 win10系统磁盘清理功能无法找到怎么办
- 9 新组装的win10电脑麦克风有杂音如何修复 Win10电脑麦克风杂音怎么办
- 10 戴尔笔记本win10系统开启飞行模式无法关闭如何解决 戴尔笔记本win10系统飞行模式无法关闭怎么办
win10系统推荐