win10查看性能评分的详细步骤 win10系统体验指数怎么查看
更新时间:2023-08-21 09:13:58作者:zheng
我们可以在win10电脑的有些界面上查看电脑的性能评分,快速查看电脑的配置分数,今天小编给大家带来win10查看性能评分的详细步骤,如果你刚好遇到这个问题,跟着小编一起来操作吧。
步骤如下:
1.首先,请大家按下电脑桌面上的Windows徽标键+R键。打开运行菜单命令,然后在命令输入框中输入shell:Games 命令,并回车。
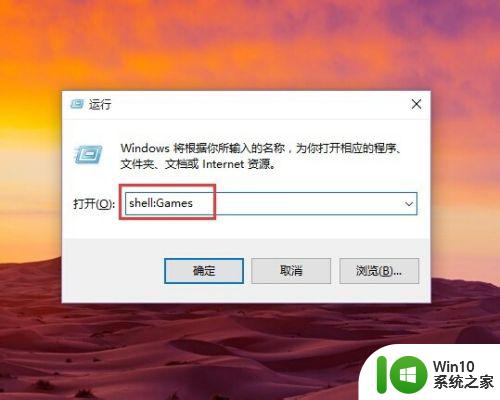
2.按下回车键之后,页面会弹出游戏页面。但是因为微软从Win8系统以后就将游戏设置在了Win10应用中,所以这并没有显示游戏内容,我们需要重点看一下页面右下角,有关电脑性能的评分。
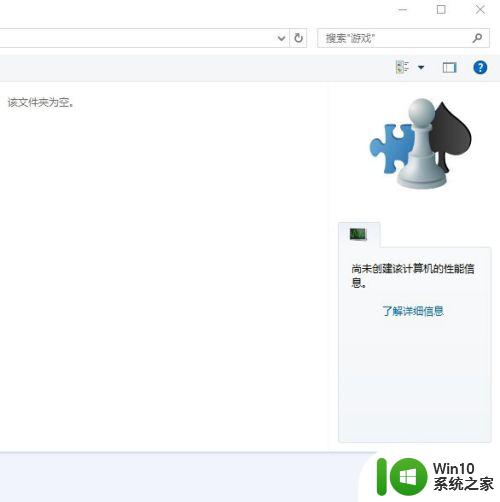
3.如果你还没有对Win10系统中的硬件进行评分,那么我们是需要手动进行评分的,我们先以管理员身份运行并打开命令行窗口页面。
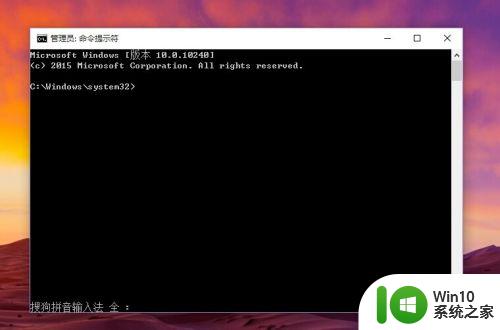
4.接下来,我们在命令行窗口中输入winsat formal命令,然后按下回车键,耐心等待系统对设备硬件的评分结束即可。
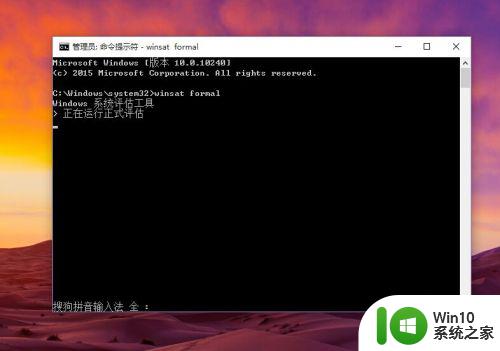
5.等到系统结束了对所有硬件系统的评分之后,我们就可以在本经验第一个步骤中的游戏页面的右下角看到评估分数。小伙伴们赶快试试吧。
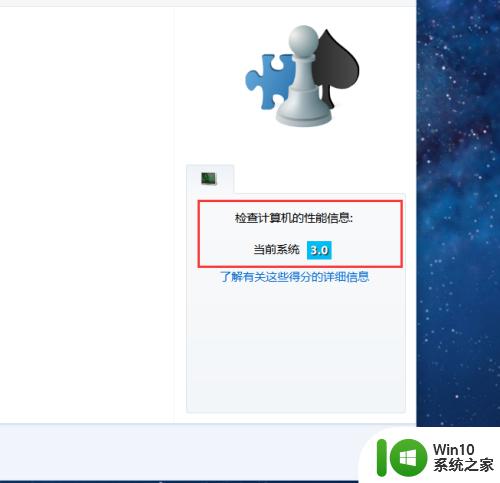
以上就是win10查看性能评分的详细步骤的全部内容,还有不懂得用户就可以根据小编的方法来操作吧,希望能够帮助到大家。
win10查看性能评分的详细步骤 win10系统体验指数怎么查看相关教程
- Win10系统进行体验指数评分的方法 Win10系统体验指数评分怎么实行
- 教你使用Win10系统体验指数评分 Windows10体验指数如何提高
- win10 20h2查看系统属性的步骤 win10 20h2如何查看此电脑属性
- win10查看端口占用的详细步骤 win10怎么查看端口占用
- 图文教你查看win10系统设备性能 在哪里能查看win10设备性能
- win10系统激活状态如何查看 如何查看win10系统激活详细信息
- 查看win10版本详细信息的方法 怎么查看win10版本详细信息
- 查询win10显卡驱动的详细步骤 如何查看Win10显卡驱动的详细信息步骤
- 查看win10版本号的方法 如何查看win10版本号的具体步骤
- win10查看显示器尺寸的详细方法 win10怎么查看电脑屏幕尺寸
- win10查看显卡驱动的具体步骤 win10如何查看驱动是否正常
- win10如何看电脑配置 win10如何查看电脑配置详细步骤
- 更新win10系统后gta5玩不了如何处理 win10系统更新后GTA5无法启动怎么解决
- windows10ie浏览器下载文件名乱码解决方法 Windows10 IE浏览器下载文件名乱码怎么办
- win10开机无法联网 Win10开机无法上网怎么解决
- win10电脑屏幕中央总是弹出广告怎么办 win10电脑屏幕弹出广告怎么关闭
win10系统教程推荐
- 1 更新win10系统后gta5玩不了如何处理 win10系统更新后GTA5无法启动怎么解决
- 2 win10开机无法联网 Win10开机无法上网怎么解决
- 3 win10背景设置已由组织隐藏或管理的详细处理方法 win10背景设置被组织隐藏或管理怎么办
- 4 Win10怎么设置5.1声道?Win10设置5.1声道方法 Win10如何调整声道设置为5.1
- 5 win10浏览器输入法不能输入中文怎么解决 win10浏览器中文输入法无法使用怎么办
- 6 笔记本电脑win10系统任务栏里没有文件 Win10任务栏文件资源管理器打不开怎么办
- 7 如何解决win10笔记本wifi只剩下飞行模式的问题 win10笔记本wifi无法连接飞行模式
- 8 win10怎么网络重置 win10网络设置重置方法
- 9 win10声音用一会就没有要重启后才有解决方法 win10声音用一会就没有怎么办
- 10 戴尔装好win10系统一直准备就绪怎么解决 戴尔电脑win10系统一直准备就绪怎么办
win10系统推荐