win10开机点登录就黑屏修复方法 win10开机点登录就黑屏怎么解决
在使用Windows 10操作系统的过程中,有时我们可能会遇到一种状况:开机后点登录界面,屏幕却呈现一片黑暗,这种黑屏问题可能会令人困扰,但幸运的是,有一些简单的方法可以帮助我们解决这个问题。本文将介绍一些针对win10开机点登录就黑屏的修复方法,希望能对遇到此问题的用户提供一些帮助和指导。无论是硬件问题还是系统设置出现了异常,我们都可以通过以下方法来修复这一困扰人的问题。
具体方法:
1、出现黑屏情况要区分,初次安装系统,或更新系统之后,会不能立马进入系统,属正常现象,等一段时间就好了。这里主要说的登录屏幕黑屏之后,其他应用程序都能使用的情况。
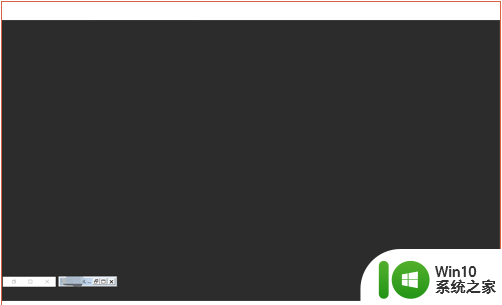
2、只有符合上述情况,可按Ctrl+Shift+Esc,正确调出任务管理器。如果调出任务管理器发现底部有显示“详细信息”的,直接点击一下,就是我们要的界面了。
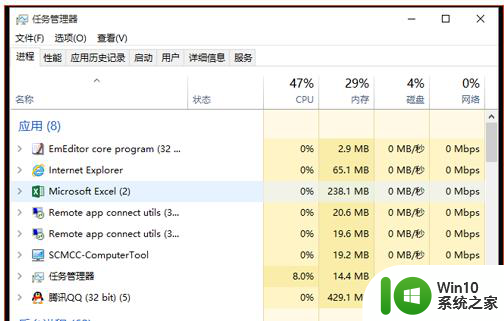
3、然后找到一个叫:“Windows 登录应用程序”的名称,这个隐藏的比较深,要仔细找一下,通常会在离底端不远的地方。
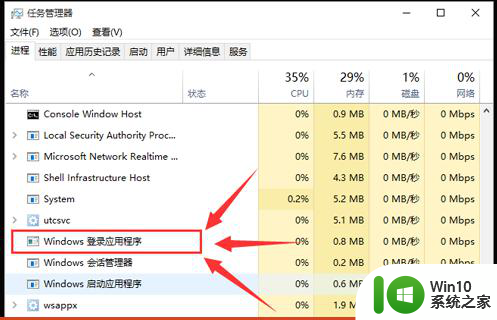
4、上面的名称如果找不到,还可以在选项卡的“详细信息”找到“Winlogon.exe”。在查找的时候,可通过按键盘“W”键,来切换查找。
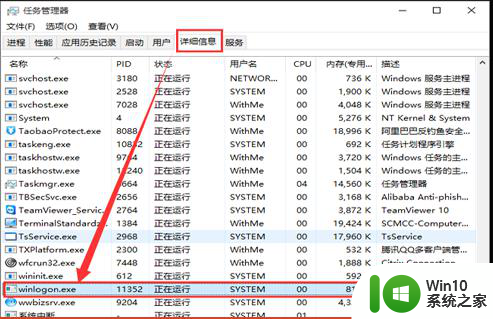
5、当我们找到上面任意一个名称之后,通过点击鼠标右键,在弹出菜单中,直接点击“结束任务”,不要犹豫。
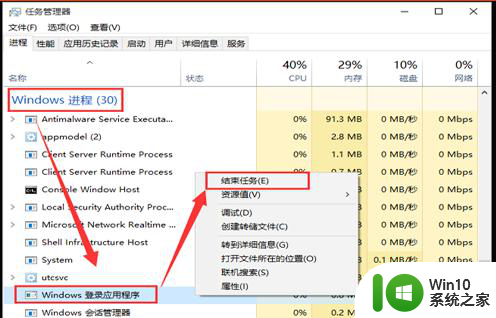
6、最后一步,勾选上“放弃未保存的数据并关闭”,然后点击旁边的“关闭”即可。注意:如果有重要数据(excel表格)要保存,此时可通过Alt+Tab来切换应用窗口并保存即可。
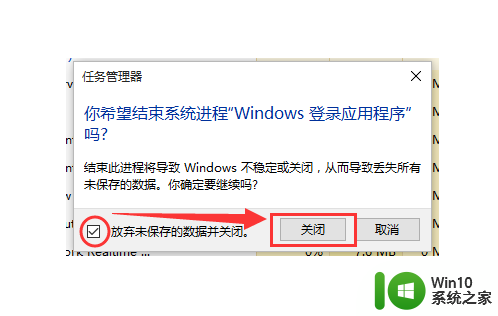
以上就是win10开机点登录就黑屏修复方法的全部内容,还有不清楚的用户就可以参考一下小编的步骤进行操作,希望能够对大家有所帮助。
win10开机点登录就黑屏修复方法 win10开机点登录就黑屏怎么解决相关教程
- win10点击任务栏黑屏怎么办 win10点任务栏就黑屏的解决方法
- win10系统登录界面后黑屏 Win10开机后进入桌面黑屏怎么办
- Win10专业版开机就黑屏的修复方法 Win10专业版开机就黑屏怎么办
- win10开机不显示桌面黑屏修复方法 win10开机后黑屏怎么解决
- win10运行gta5就黑屏死机如何修复 win10玩gta5黑屏死机怎么办
- win10登录界面黑屏无法解决怎么办 win10登录界面黑屏鼠标可动无法操作怎么办
- win10开机慢黑屏很长时间解决方法 win10开机黑屏很久怎么办
- win10开机黑屏时间久的解决方法 win10开机黑屏时间长怎么办
- win10开机转圈后黑屏的解决方法 win10开机转圈后黑屏怎么办
- win10开机登录界面怎么跳过 win10如何设置开机跳过登录界面
- 组装机win10开机出现短暂黑屏修复方法 组装机win10开机黑屏怎么解决
- win10开机一直停留登陆页面的解决方法 win10开机一直停留登陆页面黑屏
- u教授怎么做装win10系统盘 win10系统盘制作教程
- win10 应用程序的并行配置不正确 win10应用程序无法启动并行配置不正确怎么办
- win10应用商店无法联网0x80072F7D解决方法 win10应用商店无法联网0x80072F7D错误解决方法
- win10点窗口没反应 win10开始菜单点击没反应解决方法
win10系统教程推荐
- 1 u教授怎么做装win10系统盘 win10系统盘制作教程
- 2 win10应用商店无法联网0x80072F7D解决方法 win10应用商店无法联网0x80072F7D错误解决方法
- 3 win10点窗口没反应 win10开始菜单点击没反应解决方法
- 4 Win10系统怎么保存蓝屏错误DMP文件 Win10系统如何找到并保存蓝屏错误DMP文件
- 5 win10删除公用账户 win10系统怎么删除一个账户
- 6 win10系统怎么通过命令实现定时关机 win10系统如何使用命令设置定时关机
- 7 win10无法修改程序默认打开程序怎么解决 Win10默认打开程序无法更改怎么办
- 8 win10重置修复系统的方法 Win10系统重置步骤和注意事项
- 9 win10网易云播放失败请在设置中切换输出设备怎么办 win10网易云音乐播放失败怎么办
- 10 笔记本win10蓝牙搜索不到设备如何处理 笔记本电脑win10蓝牙搜索不到设备怎么办
win10系统推荐