win11多次重启无法进入系统 Win11系统重启后无法进入登录界面怎么解决
Win11多次重启无法进入系统,这是让许多用户感到困惑和焦虑的问题,当我们期待着体验Win11带来的新功能和优化时,却遇到了无法进入登录界面的困扰。面对这样的情况,我们需要冷静地寻找解决方法,以恢复系统的正常运行。在本文中我们将探讨Win11系统重启后无法进入登录界面的可能原因,并提供一些解决方案,希望能对用户们有所帮助。
方法一:
1、通过连续按电源键重启电脑3~4次,进入自动修复界面,选择“高级选项”选项。

2、在高级选项中,选择“疑难解答”。
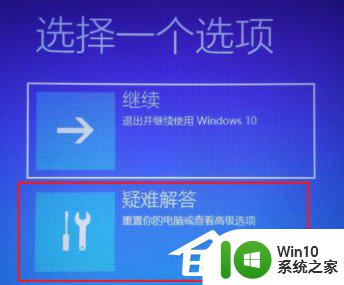
3、在疑难解答页面中,选择“高级选项”。
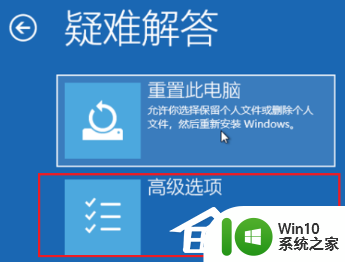
4、在高级选项页面中,选择“启动设置”。
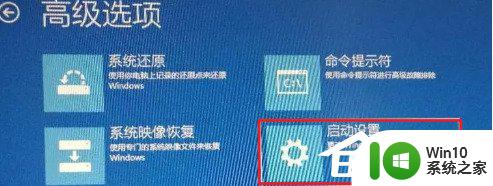
5、点击页面右下角的“重新启动”按钮,然后按F7键来禁用驱动程序的强制签名即可解决问题。

方法二:使用直接重装个新的电脑系统
Win11正式版iso镜像最新(22H2新版)是在微软Win1122621.1635正式版基础制作而成的文件资源。对操作系统内进行了多处优化改良,可以大大提升用户使用体验。并且加快系统运行速度及大型程序运行时的稳定性,同时用户可以根据自己的需要选择系统的安装方法,并合理优化安装过程,真正实现最快、最稳定的安装。
下载安装完成:
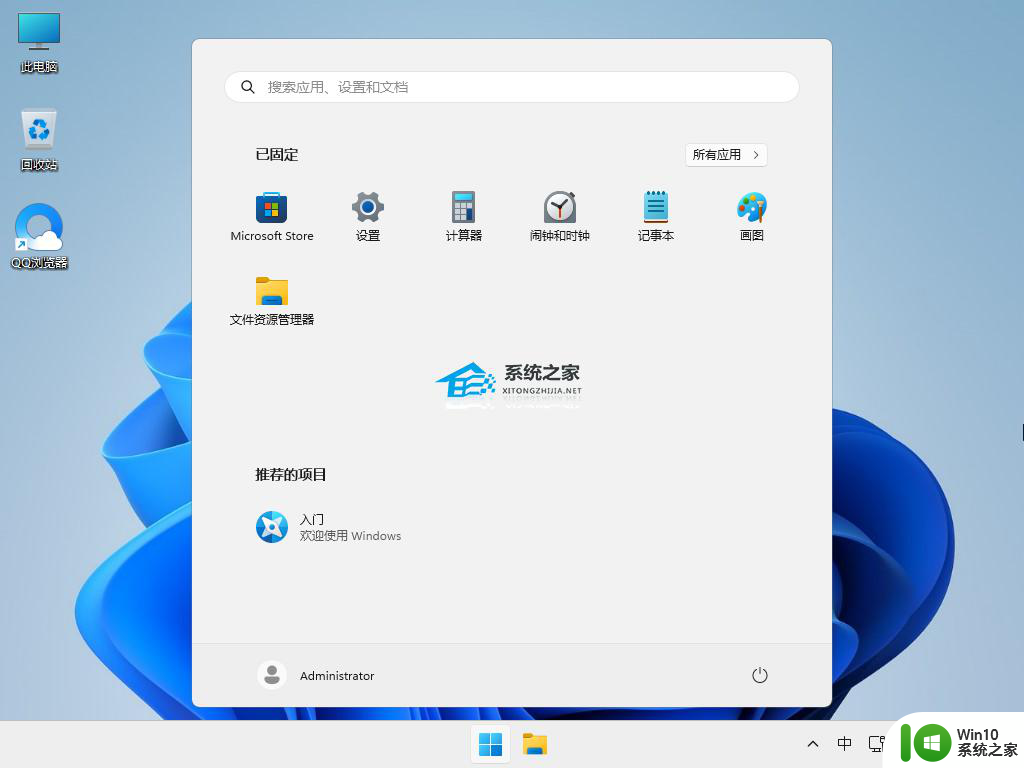
安装方法:
为您提供两种安装方法,本地硬盘安装是最为简单的安装方法(其他的安装方法容易导致蓝屏或者其他问题)。建议使用硬盘安装前先制作U盘启动工具,如果硬盘安装失败。或者您的电脑已经是开不了机、卡在欢迎界面、进不去桌面、蓝屏等情况,那么就需要选择U盘重装系统。
温馨提醒:重装系统时会格式化当前系统盘(一般是C盘),一定要提前备份好C盘和桌面上数据。
一、硬盘安装(注:禁止插入U盘)
先下载本站系统iso文件,并把iso文件解压到D盘或者其他盘,切记不能解压在桌面或解压在C盘。
关闭电脑中的各种杀毒软件,否则容易出现安装失败,然后双击【硬盘安装(推荐).exe】;
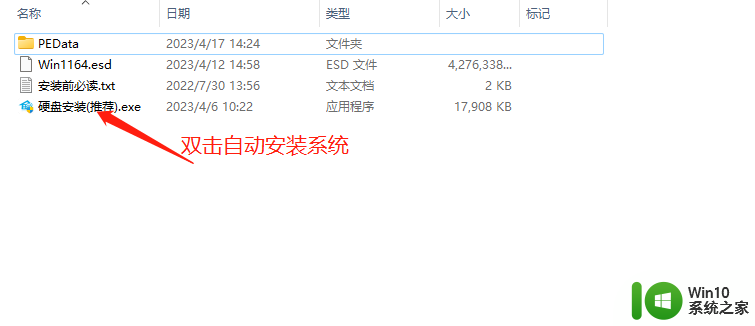
点击【立即重装系统】,全程自动安装,无需人工干预,整个安装过程大概5-20分钟。
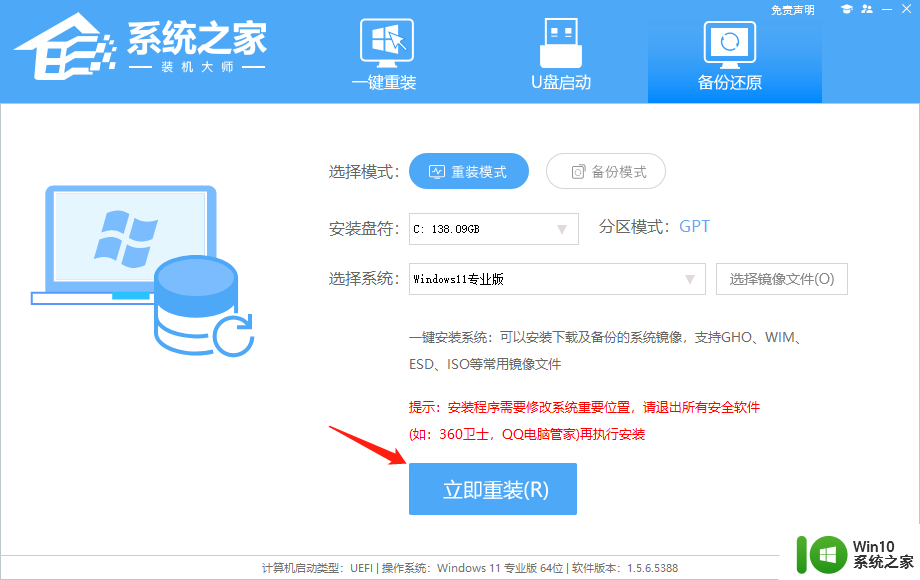
二 、U盘重装系统
2、U盘启动工具安装:U盘重装win11系统教程
感谢您选择系统,安装过程中如有任何问题,请加QQ群:472493674 及时联系我们客服。
以上就是win11多次重启无法进入系统的全部内容,有需要的用户可以根据以上步骤操作,希望能对大家有所帮助。
win11多次重启无法进入系统 Win11系统重启后无法进入登录界面怎么解决相关教程
- win11开机后总是反复重启,不进去桌面 Win11一直重启无法进入系统怎么解决
- win11系统账户登录界面无法进入怎么办 win11系统账户选择界面卡顿怎么解决
- win11开机后点登录进不去系统 Win11系统更新后无法进入桌面的解决方法
- win11启动后无法进入桌面修复方法 win11无法进入桌面怎么办
- win11启动黑屏怎么办 windows11启动后无法进入桌面如何解决
- win11安装后无法进入系统解决方法 装了win11后进不去系统怎么办
- win11进入bios设置界面的方法 win11系统怎么进bios
- win11登录不进去如何解决 win11登录界面黑屏无反应怎么办
- 升级win11后蓝屏无法进入系统如何解决 Win11蓝屏无法启动怎么处理
- win11无法进入桌面怎么进入安全模式 W11启动问题无法进入安全模式解决方法
- win11蓝屏后开机进不去重置系统的步骤 win11蓝屏无法重置系统的解决方法
- win11开机转圈无法进入系统怎么办 win11开机黑屏无法进入系统怎么办
- win11文件夹图片怎么显示出来 Win11文件夹预览图不显示怎么办
- win7访问win11共享打印机提示709 Win11共享打印机709错误解决方法
- win11如何不用pin登录 Win11关闭pin码登录的详细方法
- win11开始菜单上的抖音哪来的 Win11电脑版如何体验抖音
win11系统教程推荐
- 1 win11如何不用pin登录 Win11关闭pin码登录的详细方法
- 2 win11开始菜单上的抖音哪来的 Win11电脑版如何体验抖音
- 3 win11微软如何退出账户 win11退出微软账号步骤
- 4 win11随意排序 Win11桌面图标随意摆放教程
- 5 win11以管理员方式运行命令提示符怎么操作 Win11如何以管理员权限运行命令提示符
- 6 Win11电脑蓝屏显示DPC WATCHDOG VIOLATION解决方案 Win11电脑蓝屏DPC WATCHDOG VIOLATION怎么办
- 7 电脑推送了win11,点击了暂时使用win10 win10升级win11没有收到推送怎么办
- 8 win11每点开一个东西就弹一个界面 电脑打开文件夹自动弹出新窗口怎么办
- 9 win11壁纸文件在哪里 win11壁纸保存位置详细说明
- 10 win11 ipv4和ipv6都显示无网络访问权限 IPv6有网但IPv4无网络访问权限怎么办