win11开机后点登录进不去系统 Win11系统更新后无法进入桌面的解决方法
Win11系统作为微软最新推出的操作系统,备受用户关注和期待,一些用户在系统更新后却遇到了无法进入桌面的问题,让他们感到困扰。这种情况可能是由于系统更新过程中出现了一些错误或者兼容性问题所导致。不要担心我们可以通过一些简单的解决方法来解决这个问题,让我们能够顺利地进入Win11系统的桌面界面。下面将为大家介绍几种解决方法,帮助大家解决Win11系统更新后无法进入桌面的困扰。
方法一:
1、首先重启电脑并按住键盘上的“Shift”键。
2、之后依次选择新界面中的‘查看高级修复选项’----‘疑难解答’----‘高级选项’----‘启动设置’。
3、随后点击右下角的‘重启’选项,在重启出来的安全界面中按下“F4”即可进入安全模式。
4、进入安全模式之后按下快捷键“WIN+R”在对话框中输入cmd。
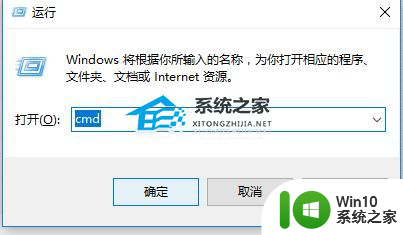
5、输入netsh winsock reset回车,完成操作后重启电脑即可全部搞定了。
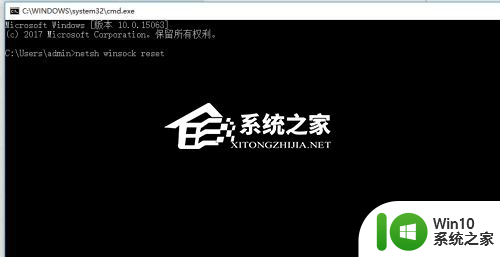
方法二:
1、首先我们可以尝试使用电源键重启电脑,看看能不能通过重启的方式进行解决。
2、如果无法解决的话,连续重启电脑3次以上会进入高级修复选项,然后选择“疑难解答”。

3、进入疑难解答后,再选择其中的“高级选项”。

4、接着在高级选项中选择“卸载更新”就可以了。

方法三:
安装方法:
为您提供两种安装方法,本地硬盘安装是最为简单的安装方法(其他的安装方法容易导致蓝屏或者其他问题)。建议使用硬盘安装前先制作U盘启动工具,如果硬盘安装失败。或者您的电脑已经是开不了机、卡在欢迎界面、进不去桌面、蓝屏等情况,那么就需要选择U盘重装系统。
温馨提醒:重装系统时会格式化当前系统盘(一般是C盘),一定要提前备份好C盘和桌面上数据。
一、硬盘安装(注:禁止插入U盘)
先下载本站系统iso文件,并把iso文件解压到D盘或者其他盘,切记不能解压在桌面或解压在C盘。
关闭电脑中的各种杀毒软件,否则容易出现安装失败,然后双击【硬盘安装(推荐).exe】;
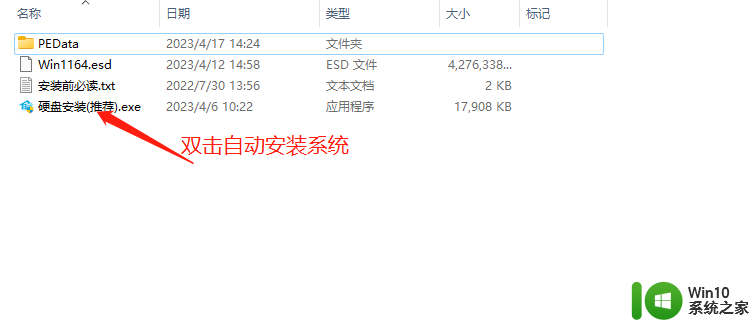
点击【立即重装系统】,全程自动安装,无需人工干预,整个安装过程大概5-20分钟。
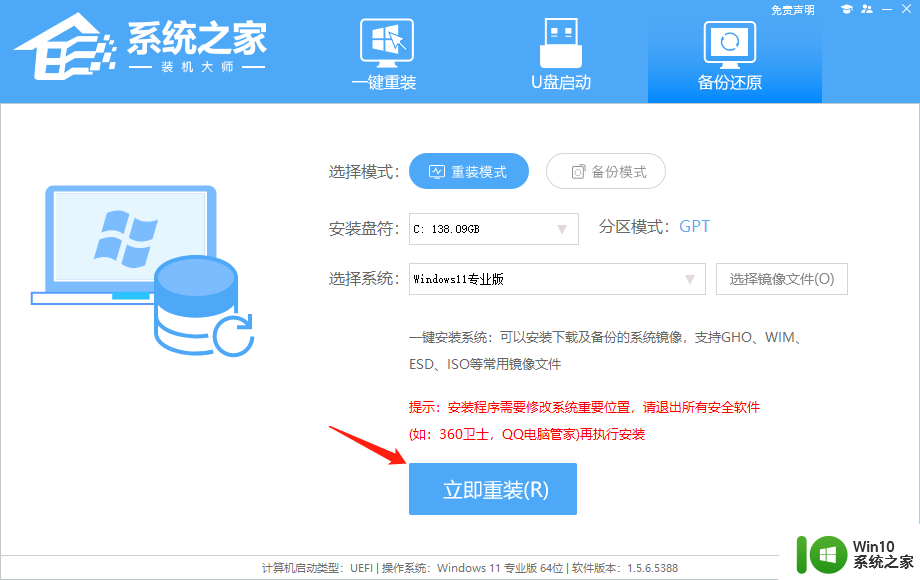
二 、U盘重装系统
2、U盘启动工具安装:U盘重装win11系统教程
感谢您选择系统,安装过程中如有任何问题,请加QQ群:472493674 及时联系我们客服。
以上是有关win11开机后无法登录系统的全部内容,如果您遇到这种情况,您可以按照以上方法进行解决,希望对大家有所帮助。
win11开机后点登录进不去系统 Win11系统更新后无法进入桌面的解决方法相关教程
- win11多次重启无法进入系统 Win11系统重启后无法进入登录界面怎么解决
- win11开机后总是反复重启,不进去桌面 Win11一直重启无法进入系统怎么解决
- win11安装后无法进入系统解决方法 装了win11后进不去系统怎么办
- win11系统进不去一直请稍后怎么解决 win11进不去系统怎么办
- win11开机黑屏进不去系统怎么排查故障 win11开机黑屏无法进入系统的常见原因和解决办法
- win11pin不可用进不去系统如何解决 Win11 PIN无法使用无法进入桌面的解决方法
- win11蓝屏后开机进不去重置系统的步骤 win11蓝屏无法重置系统的解决方法
- win11启动后无法进入桌面修复方法 win11无法进入桌面怎么办
- win11开机半天加载不进去 win11更新系统后无法加载一直转圈怎么解决
- 更新win11系统打不开flashcs6软件的原因和解决方法 Win11系统更新后无法打开Flash CS6软件的原因和解决方法
- 为什么win11每次开机后点不了 Win11开机后桌面无响应解决方法
- win11更新后桌面闪屏怎么解决 win11系统更新后闪屏如何消除
- win11如何打开安全启动,win11系统开启安全启动的步骤 win11安全启动设置方法
- win11为什么桌面没有图标,下面的软件打开不了 Win11电脑开机后桌面没有任何图标怎么解决
- win11系统配置中为什么不能勾选正常启选项动 Win11启动项在哪里设置
- 笔win11记本电脑网络显示地球 Win11网络地球标志如何解决
win11系统教程推荐
- 1 win10有没有密钥有什么区别 Win11产品密钥和Win10产品密钥有什么不同
- 2 win11电脑的任务栏怎么隐藏 怎么在Win11中隐藏任务栏
- 3 为什么win11有些软件打不开 Win11无法启动exe应用程序的解决办法
- 4 win11瘦身软件 Windows 11 Manager(win11优化软件) v1.4.0 最新版本更新
- 5 网银不兼容win11edge解决视频 Win11 Edge浏览器不支持网银的解决方法
- 6 win11家庭版有广告吗? Windows11如何关闭小组件广告
- 7 win11 弹窗确认 如何取消Win11每次打开软件的提示确认
- 8 win11笔记本电脑蓝牙图标不见了怎么办 Win11蓝牙图标不见了怎么恢复
- 9 win11将安全信息应用到以下对象时发生错误 拒绝访问怎么解决 Win11安全信息应用错误拒绝访问解决方法
- 10 win11启动删除 Win11删除休眠文件hiberfil.sys的步骤