win10台式电脑如何调节亮度 win10台式电脑亮度调节方法
win10台式电脑如何调节亮度,Win10台式电脑的亮度调节方法对于我们每天使用电脑的人来说,非常重要亮度的合理调节不仅可以提升我们的视觉体验,还能减轻眼睛的疲劳感。如何在Win10系统中调节台式电脑的亮度呢?在这篇文章中我们将介绍几种简单而实用的方法,帮助大家轻松调节台式电脑的亮度,享受更舒适的使用体验。无论是在白天还是在夜晚,适当的亮度调节都能为我们带来更好的电脑使用体验。
具体方法:
方法一:一般在台式机屏幕的右下方(有的会在背面)会有几个按钮,就在那里调节分辨率和亮度等。

方法二:笔记本电脑键盘调整
笔记本电脑上会有太阳一样的图标,一个加,一个减,有的电脑上的像太阳一样的图标一个减一个加的是F7,F8。(有的还有可能是F4,F5等,总之要考虑具体的笔记本电脑)那么增加亮度就用FN+F8,减少亮度就是FN+F7,也有的笔记本电脑是FN+方向键。
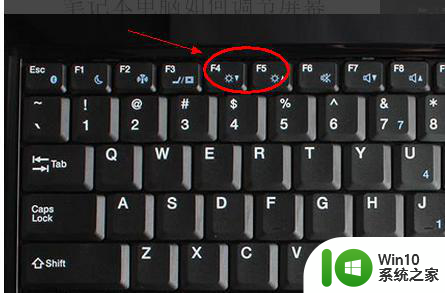
方法三:控制面板中调整
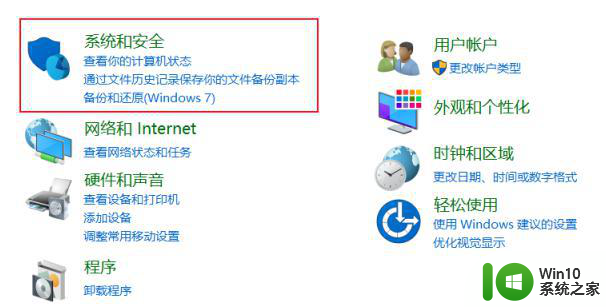
2、在控制面板界面中,点击电源选项下方的“更改电池设置”。
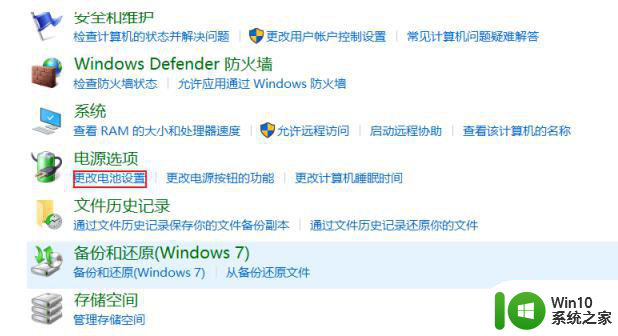
3、在跳转到的界面最下方就可以调节屏幕亮度。
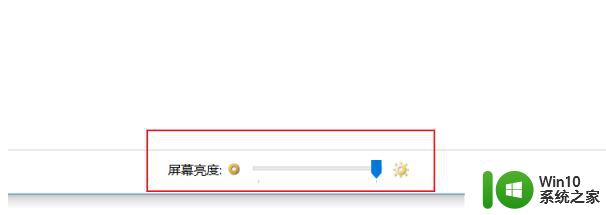
方法四:设置中调整
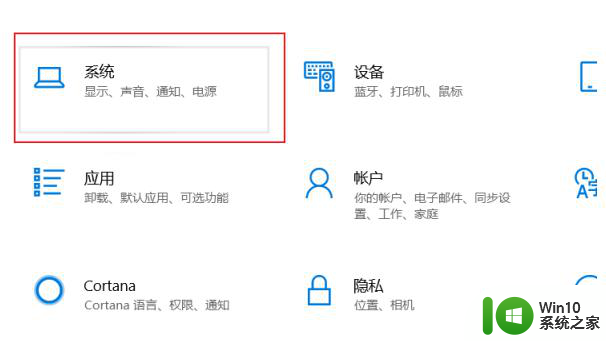
2、在系统界面左方的列表中点击“显示”。
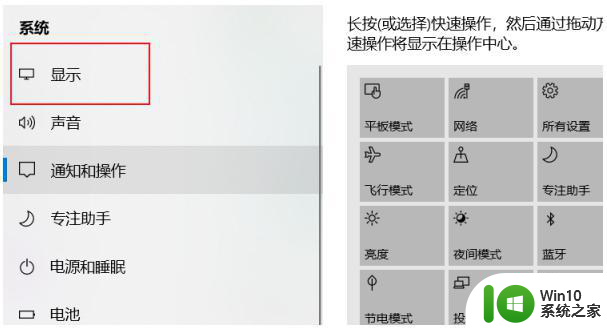
3、在显示的界面中拖动更改亮度下方的按钮就可以调节电脑屏幕的亮度了。
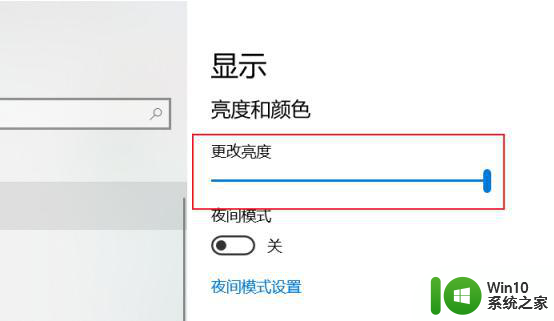
方法五:英伟达显卡设置中调整(AMD的也类似)
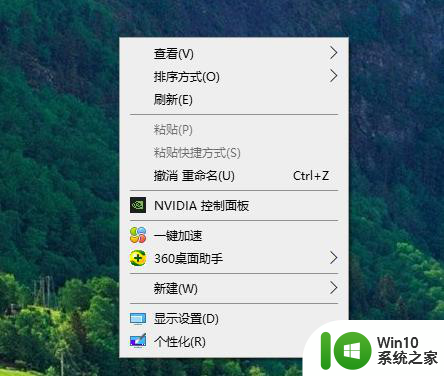
2、点击调整桌面颜色设置,在选择颜色设置方式下方选择使用NVIDIA设置,左右移动亮度调节器即可调节,最后点击应用就可以了。
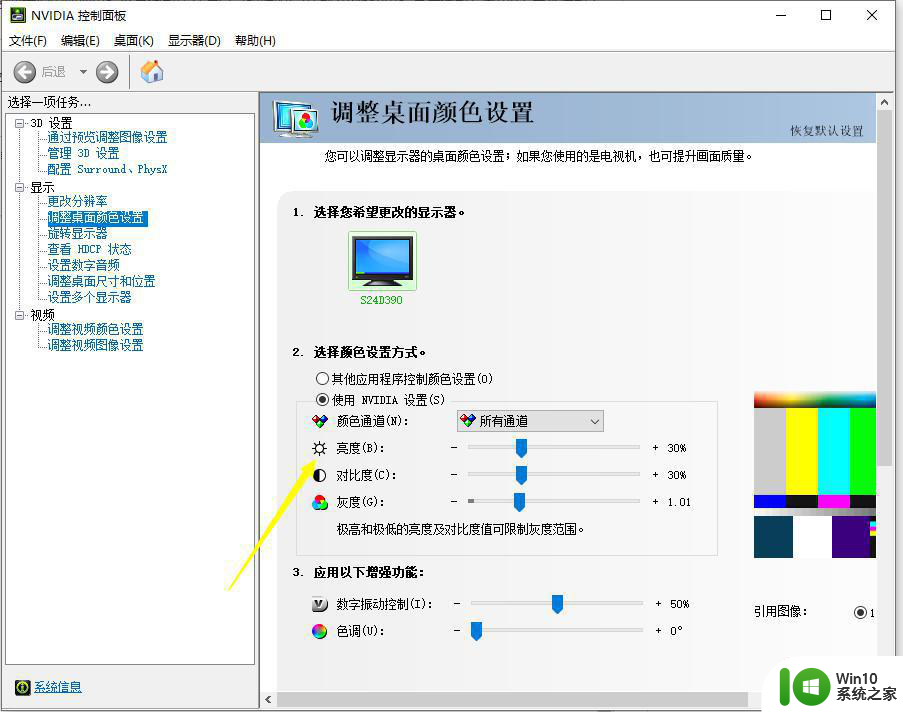
以上就是win10台式电脑如何调节亮度的全部内容,如果你也遇到了同样的情况,不妨参照以上小编的方法来解决,希望对大家有所帮助。
win10台式电脑如何调节亮度 win10台式电脑亮度调节方法相关教程
- 台式电脑win10系统如何调节亮度 台式电脑win10怎么调节亮度
- 台式win10如何调节亮度 台式电脑win10调屏幕亮度的步骤
- win10台式电脑如何调节屏幕亮度 win10怎么调节台式电脑屏幕亮度
- 台式win10调节屏幕亮度方法 win10台式机怎么调亮度
- 教你调节win10屏幕亮度的方法 win10如何调节台式机屏幕亮度
- win10台式电脑怎么调节亮度 win10台式电脑亮度调节快捷键在哪里
- win10台式电脑的屏幕亮度调节方法 台式win10调节屏幕亮度怎么设置
- 台式怎么调电脑亮度 win10台式电脑如何调整屏幕亮度
- 台式win10如何调整电脑屏幕亮度 win10台式电脑如何调节屏幕亮度
- win10台式电脑屏幕亮度怎么调 win10如何调节台式电脑屏幕亮度
- 电脑亮度怎么调节win10专业版 Win10专业版电脑亮度调节方法
- win10电脑自动调节亮度设 Win10电脑亮度自动调节设置方法
- win10 20h2更新错误8024401c如何解决 win10 20h2更新失败8024401c怎么处理
- 怎样修改win10账户名称 Win10系统修改账户名称步骤
- W10系统切换任务时隐藏已打开的窗口的方法 Windows 10系统如何在切换任务时隐藏已打开的窗口
- win10笔记本电脑连接wifi后系统显示无网络安全不能用怎么办 win10笔记本电脑连接wifi后显示无网络安全怎么解决
win10系统教程推荐
- 1 怎样修改win10账户名称 Win10系统修改账户名称步骤
- 2 W10系统切换任务时隐藏已打开的窗口的方法 Windows 10系统如何在切换任务时隐藏已打开的窗口
- 3 win10此网站的证书可能已过期或者是颁发给其他网站的解决方法 Win10浏览器显示证书错误怎么办
- 4 win10系统提示SearchIndexer.exe无法运行游戏的解决方法 Win10系统游戏无法运行SearchIndexer.exe解决办法
- 5 win10无法访问共享文件夹请与网络管理员联系怎么办 win10无法访问局域网共享文件夹解决方法
- 6 win10笔记本电脑开热点过一会就关了的详细处理方法 win10笔记本电脑开热点自动关闭怎么办
- 7 windows10输入cmd Win10 CMD命令大全
- 8 电脑装了win10后玩游戏fps值很低怎么回事 电脑win10游戏低fps怎么调整
- 9 win10点击文件夹中的搜索框无反应如何解决 Win10文件夹搜索框无法输入怎么办
- 10 语言栏怎么隐藏win10 Win10语言栏隐藏设置步骤
win10系统推荐
- 1 联想笔记本专用win10 64位流畅专业版镜像
- 2 萝卜家园Windows10 64位专业完整版
- 3 中关村ghost win10 64位克隆专业版下载v2023.04
- 4 华为笔记本专用win10 64位系统绿色版
- 5 联想笔记本专用Ghost Win10 64位精简专业版
- 6 电脑公司ghost win10 64位官方免激活版v2023.04
- 7 雨林木风Ghost Win10 64位完美官方版
- 8 雨林木风ghost win10 32位最新精简版v2023.04
- 9 技术员联盟ghost win10 32位 精简安装版系统
- 10 东芝笔记本ghost win10 32位免激专业版v2023.04