win10怎么删除登录账户 win10删除登录账户的方法
更新时间:2023-07-03 18:40:06作者:jzjob
很多时候,电脑用户可能会有需要删除某个登录账户的情况,无论是因为不再需要该账户或是需要清理无用账户等原因。但是,删除登录账户可能会导致与该账户相关的个人数据和设置被永久删除,因此在执行此操作前,请确保您已备份重要数据。在本文中,我们将为您提供简单明了的步骤和方法,教您怎么在Windows 10中删除登录账户。
具体方法:
1.打开win10系统的电脑,在主界面左下角找到windows徽标,即:开始。如图:

2.点击【开始】菜单后,会出现一个候选界面。在该界面的左下侧找到齿轮状的图标,并使用鼠标点击该图标。
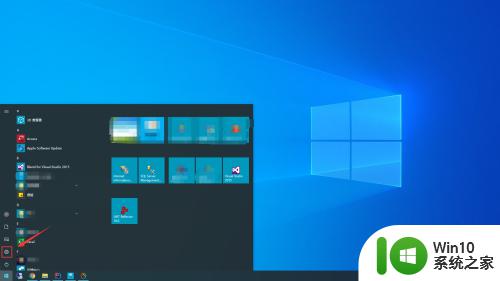
3.这时,系统会弹出一个【windows设置】界面,在该界面中,找到【帐户】菜单,如图:
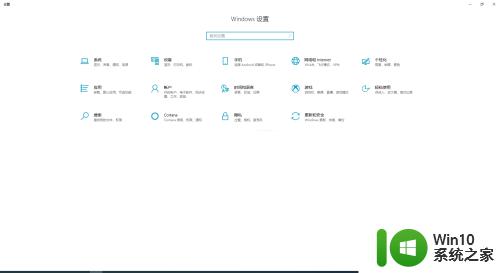
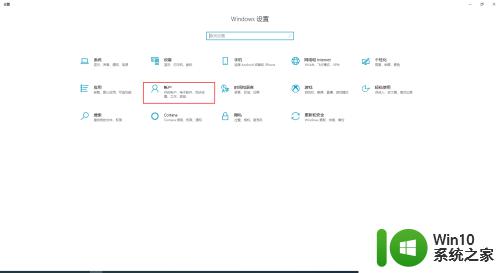
4.点击【帐户】菜单后,会出现【帐户信息】界面。在左侧区域的菜单中找到【家庭和其他用户】并点击。
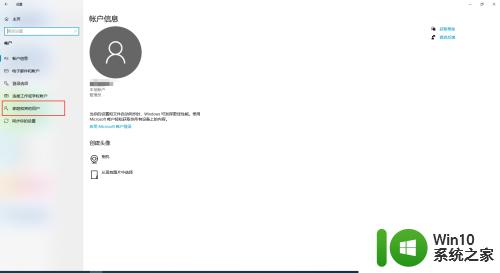
5.在右侧 【家庭和其他用户】界面中,找到【其他用户】。在下的用户列表中,找到需要删除的登录帐户,并点击。
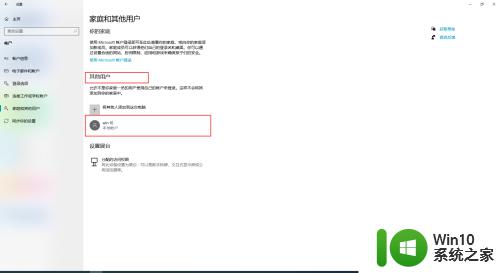
6.点击后,在右下角会出现操作菜单,这里,我们选择【删除】,然后,根据系统提示操作即可。
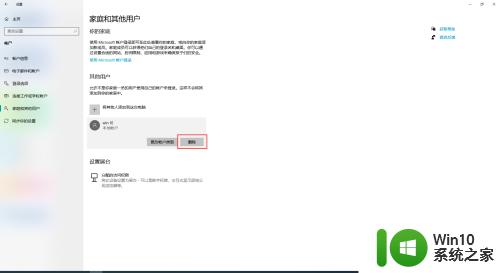
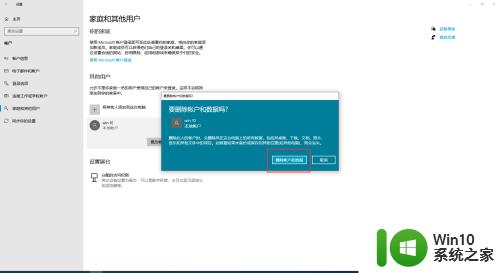
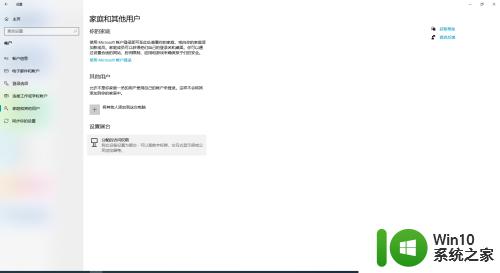
以上就是win10怎么删除登录账户的全部内容,有需要的用户就可以根据小编的步骤进行操作了,希望能够对大家有所帮助。
win10怎么删除登录账户 win10删除登录账户的方法相关教程
- 怎么注销windows10账户登录 win10如何删除登录账户
- win10更换账户登录的方法 win10怎么更改登录账户
- win10怎么使用本地账户登录 win10使用本地账户登录的方法
- win10关闭登录账户的方法 win10如何注销登录账户
- 登录win10账户如何设置头像 登录win10账户没有头像怎么办
- win10切换账户没有“改用Microsoft账户登录”选项的解决方法 win10切换账户没有“改用Microsoft账户登录”选项如何添加
- Win10如何切换为本地账户登录 改用本地账户登录Win10的步骤
- win10系统如何退出账户登录 win10怎样退出账户登录
- win10账户密码登录怎么取消 win10怎么取消账户密码登录
- win10 20h2用本地账户登录的步骤 win10 20h2如何改用本地账户登录
- 惠普windows10如何登录管理员账户 怎么登录惠普win10的administer账户
- win10微软账户登录不了如何解决 微软账户登录失败怎么办
- 植物大战僵尸win10有些关卡直接卡死如何解决 植物大战僵尸win10关卡卡死怎么办
- 怎么把我的文档从c盘移动到d盘win10 如何在Windows 10中将文件从C盘移动到D盘
- win10正式版共享Wifi无线网络的最佳方法 Win10正式版共享Wifi无线网络详细步骤
- 荒野行动pc版win10闪退如何解决 荒野行动pc版win10闪退解决方法
win10系统教程推荐
- 1 怎么把我的文档从c盘移动到d盘win10 如何在Windows 10中将文件从C盘移动到D盘
- 2 win10正式版共享Wifi无线网络的最佳方法 Win10正式版共享Wifi无线网络详细步骤
- 3 window10系统之家专业版系统哪个网址下载好 Windows 10系统之家专业版系统官方网址
- 4 联想win10一体机正在使用当中显示kmode exception not handled 蓝屏如何修复 联想win10一体机kmode exception not handled蓝屏修复方法
- 5 win10恢复出厂设置找不到恢复环境如何解决 win10恢复出厂设置找不到恢复环境怎么办
- 6 win10应用商店打不开提示服务器出错修复方法 Win10应用商店无法连接服务器怎么办
- 7 windows10系统重置后我的电脑不见了如何恢复 windows10系统重置后文件丢失怎么办
- 8 win10防火墙无法修改 Win10防火墙无法更改高级设置
- 9 我的世界win10不在此设备上运行怎么解决 我的世界win10无法在电脑上运行怎么办
- 10 解决win10系统设置默认输入密码 win10系统设置电脑用户密码的方法
win10系统推荐
- 1 华为笔记本专用win10 64位系统绿色版
- 2 联想笔记本专用Ghost Win10 64位精简专业版
- 3 电脑公司ghost win10 64位官方免激活版v2023.04
- 4 雨林木风Ghost Win10 64位完美官方版
- 5 雨林木风ghost win10 32位最新精简版v2023.04
- 6 技术员联盟ghost win10 32位 精简安装版系统
- 7 东芝笔记本ghost win10 32位免激专业版v2023.04
- 8 电脑公司ghost win10 64位最新免激活版v2023.04
- 9 深度技术ghost win10 32位升级稳定版
- 10 联想笔记本专用win10 64位家庭中文版免激活