电脑中文件如何打印出来 电脑文件如何打印到打印机上
更新时间:2023-08-17 14:12:28作者:jiang
电脑中文件如何打印出来,如今电脑已经成为我们日常生活中不可或缺的工具,在电脑中我们可以存储、管理各种文件,包括文字、图片、音频等等。有时候我们还需要将这些电脑中的文件打印出来,以便于阅读、备份或分享。如何将电脑文件顺利地打印到打印机上呢?本文将为大家详细介绍电脑文件打印的方法及注意事项。无论你是初次接触电脑打印,还是想进一步了解更多技巧,相信这篇文章都能帮助到你。
解决方法:
1、双击打开需要打印的word文件。在此之前要确保打印机已连接到电脑,电脑上安装打印机的驱动程序。
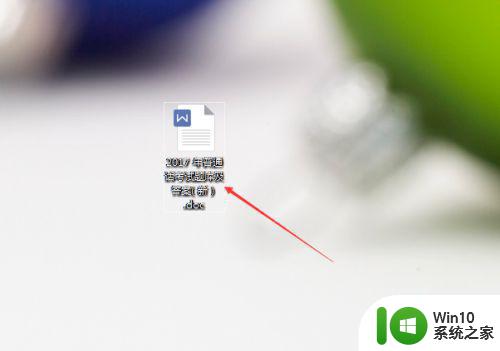
2、单击打开“文件”菜单。
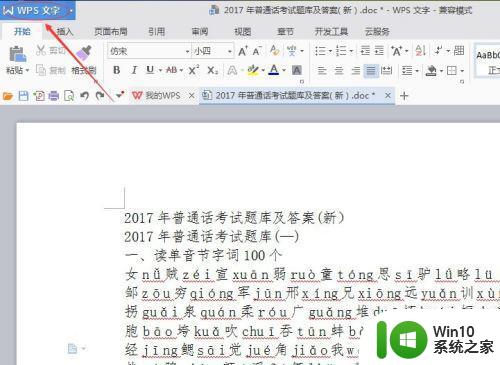
3、在文件菜单的下拉菜单中找到“打印”选项,单击打印后面三角符号,可以先打开打印预览模式。
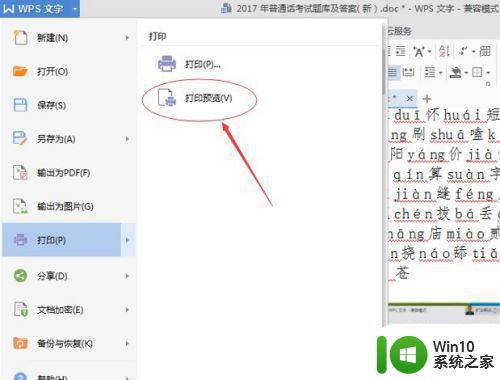
4、在打印预览模式下可以看到这样的打印效果,如果不合适,单击关闭预览,重新调整文件排版至合适。
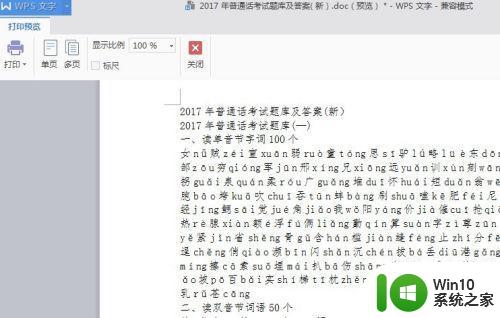
5、文件排好版之后,单击“打印”命令。
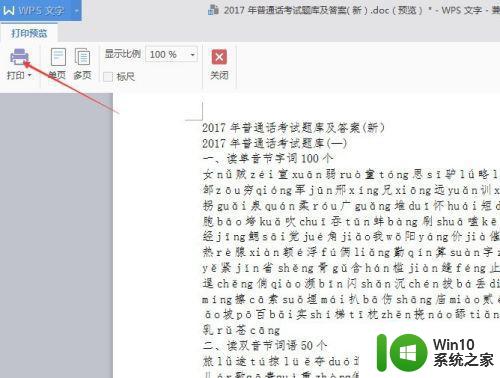
6、接着会弹出“打印”对话框,在页码范围中可以选择需要打印的范围,在份数选择中选择需要打印的份数,根据需要在这个对话框中进行其它相应的设置,最后单击确定。之后,就可以等打印机打印出来文件了。
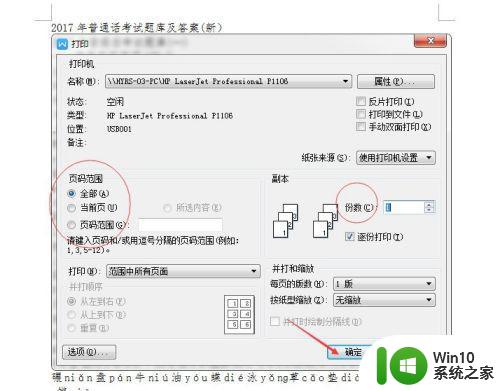
以上是关于在电脑上打印文件的全部内容,如果您遇到了相同的情况,那么可以按照小编的方法来解决问题。
电脑中文件如何打印出来 电脑文件如何打印到打印机上相关教程
- 电脑上的pdf文件如何打印出来 pdf文件怎么打印出来
- 打印机电脑怎么打印文件 电脑上怎样打印文件
- 怎样使用电脑打印机打印文件 怎么在电脑上打印文件
- 教你使用打印机打印pdf文件 pdf文件如何打印出来
- 电脑上pdf文件怎么打印出来 pdf文件打印步骤
- 怎样使用电脑打印机打印文件 电脑打印文件步骤
- 连上打印机后怎么打印 打印机如何连接电脑并打印文档
- 夏普打印机怎么扫描文件到电脑上 夏普MX3640打印一体机如何将扫描文件保存到电脑
- 怎么用打印机扫描文件到电脑 打印机如何使用扫描功能
- 电脑文件打印不出来是什么原因 为什么打印机只能打印文档不能打印图片
- 打印机文件被挂起打印不出来 打印机文档挂起解决方法
- 打印机怎么暂停正在打印文件 如何在打印过程中暂停打印
- 浅析u盘出现写保护的解决方法 U盘写保护解除方法
- 联想小新青春版14笔记本通过bios设置u盘启动的教程 联想小新青春版14笔记本bios设置u盘启动方法
- 设置VMware虚拟机系统识别U盘的方法 如何在VMware虚拟机中设置系统识别U盘的方法
- windows xp系统优化提升电脑运行速度的方法 Windows XP系统优化技巧
电脑教程推荐
- 1 浅析u盘出现写保护的解决方法 U盘写保护解除方法
- 2 设置VMware虚拟机系统识别U盘的方法 如何在VMware虚拟机中设置系统识别U盘的方法
- 3 电脑里的资料考到优盘里的过程电脑里会有记录吗 电脑文件复制到优盘会留下记录吗
- 4 连接u盘就提示请将磁盘插入驱动器怎么回事 连接U盘后提示请将磁盘插入驱动器怎么解决
- 5 映泰主板bios设置u盘启动的操作方法 映泰主板bios如何设置u盘启动
- 6 Win8系统优化C盘实现减轻磁盘压力 Win8系统磁盘优化方法
- 7 windows系统U盘正确的拔取方法 如何正确拔出Windows系统U盘
- 8 轻松解决U盘不显示盘符的操作步骤 U盘插入电脑后没有盘符怎么办
- 9 浅谈u盘中出现乱码文件的解决方法 U盘乱码文件如何处理
- 10 U盘插电脑没反应的原因以及解决方法 U盘插电脑没有反应怎么办
win10系统推荐