电脑c盘彻底格式化步骤 电脑c盘怎样格式化
更新时间:2023-04-05 09:00:50作者:yang
我们都知道C盘是电脑中很重要的系统盘,有些用户因为一些特殊情况需要对C盘进行格式化,但是因为大部分将windows安装在C盘,所以不能像其他磁盘一样的方法来格式化,那么电脑c盘彻底格式化步骤呢?针对这个问题,本教程就给大家说说电脑c盘怎样格式化。
具体步骤如下:
1、首先点击桌面我的电脑图标进入。
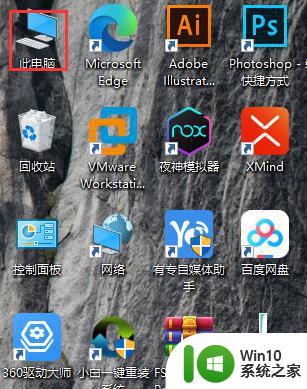
2、如图所示我们已经看到了c盘。
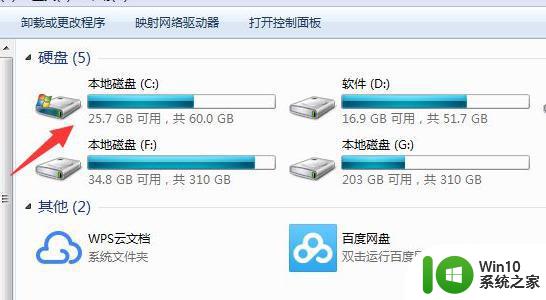
3、我们移动到下图的C盘处并且点击右键。
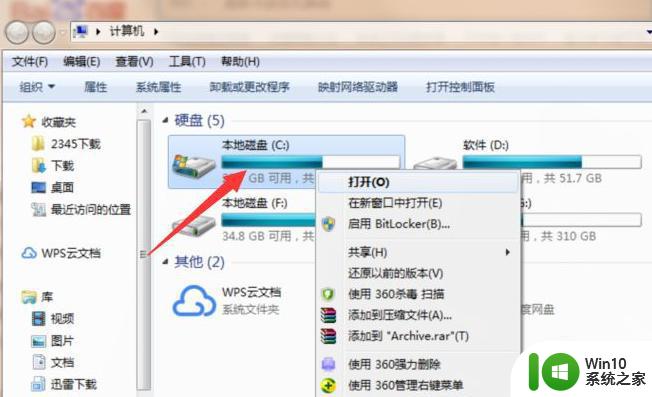
4、如图所示我们看到格式化的选项,点击就可以格式化了。
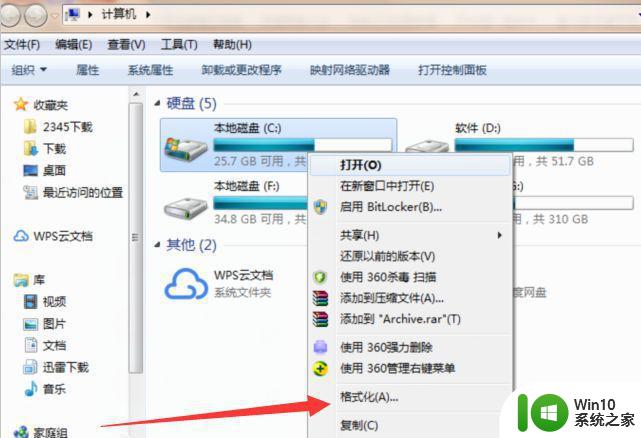
5、但是很多朋友的系统是安装在C的,是无法格式化的。我们只能重新分区才能格式化。
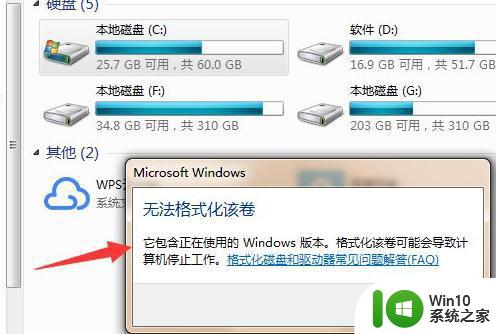
6、或者说把系统安装在别的盘我们就能格式化了。
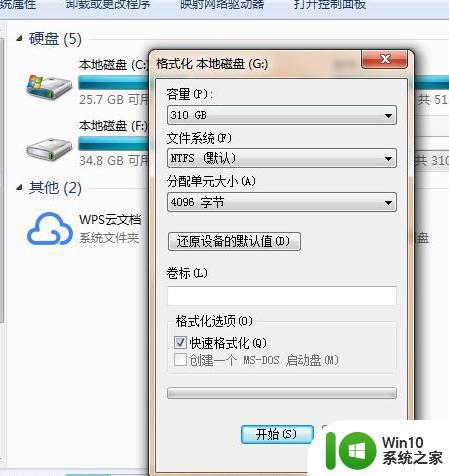
上面便是电脑c盘彻底格式化步骤的详细内容,只要参考上面的方法就可以格式化C盘了,因为C盘是重要的磁盘,不建议大家随便格式化C盘哦。
电脑c盘彻底格式化步骤 电脑c盘怎样格式化相关教程
- 电脑进入pe后无法格式化c盘解决方法 pe下c盘无法格式化怎么办
- 如何用荣耀电脑格式化u盘 荣耀电脑怎么格式化u盘
- 苹果电脑格式化u盘怎么弄 苹果如何格式化u盘
- 苹果系统如何格式化u盘 苹果电脑如何格式化U盘
- 苹果电脑格式化移动硬盘的方法 苹果电脑格式化移动硬盘的步骤
- mac怎么格式化u盘 mac格式化u盘的步骤
- u盘格式化的正确步骤 u盘格式化怎么弄
- 命令行格式化U盘教程 CMD命令格式化U盘步骤
- cmd命令格式化u盘步骤 使用cmd强行格式化u盘的方法
- 128gu盘格式化的办法 128g u盘格式化步骤
- 苹果笔记本如何格式化U盘 苹果笔记本U盘格式化步骤
- U盘格式化的两大方法 U盘格式化步骤和注意事项
- 联想一体机bios设置u盘启动教程 联想一体机bios怎么设置u盘启动
- Win8系统刻录光盘的方法 Win8系统刻录光盘的步骤
- U盘中病毒导致文件变exe格式怎么办 U盘中病毒导致文件变exe格式怎么解决
- 昂达P75U魔固版主板进入bios设置u盘启动的方法 昂达P75U魔固版主板怎么设置u盘启动
电脑教程推荐
- 1 浅析u盘出现写保护的解决方法 U盘写保护解除方法
- 2 设置VMware虚拟机系统识别U盘的方法 如何在VMware虚拟机中设置系统识别U盘的方法
- 3 电脑里的资料考到优盘里的过程电脑里会有记录吗 电脑文件复制到优盘会留下记录吗
- 4 连接u盘就提示请将磁盘插入驱动器怎么回事 连接U盘后提示请将磁盘插入驱动器怎么解决
- 5 映泰主板bios设置u盘启动的操作方法 映泰主板bios如何设置u盘启动
- 6 Win8系统优化C盘实现减轻磁盘压力 Win8系统磁盘优化方法
- 7 windows系统U盘正确的拔取方法 如何正确拔出Windows系统U盘
- 8 轻松解决U盘不显示盘符的操作步骤 U盘插入电脑后没有盘符怎么办
- 9 浅谈u盘中出现乱码文件的解决方法 U盘乱码文件如何处理
- 10 U盘插电脑没反应的原因以及解决方法 U盘插电脑没有反应怎么办
win10系统推荐