笔记本亮度调到最高了但还是很黑 win10系统屏幕亮度调节不了怎么办
更新时间:2023-11-25 09:00:06作者:xiaoliu
笔记本亮度调到最高了但还是很黑,在使用笔记本电脑时,有时我们会遇到屏幕亮度调节不了的问题,即便将亮度调到最高,屏幕依然显得很暗,尤其是在使用Win10系统时,这个问题可能会更加常见。但请不要担心,我们可以采取一些简单的方法来解决这个问题。下面将为大家介绍一些可能的解决方案,帮助大家解决Win10系统屏幕亮度调节不了的困扰。
具体方法:
1.点击任务栏搜索框,开始使用Cortana(小娜)智能语音助理。

2.搜索框输入"控制面板"。Cortana(小娜)显示搜索结果,点击"最佳匹配→控制面板"项。
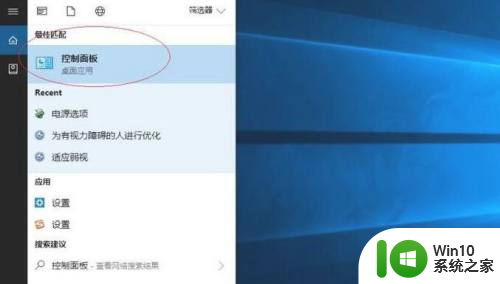
3.唤出"控制面板"程序窗口,点击"系统和安全"图标。用于查看并更改系统和安全状态的设置。
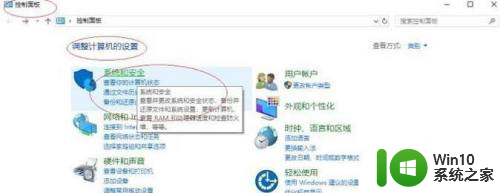
4.唤出"系统和安全"选项界面。点击"电源选项"图标,通过选择计算机管理电源的方式以提供最佳性能。
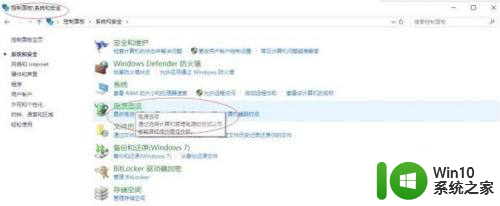
5.唤出"电源选项"用户界面,滑动下方"屏幕亮度"滑块达最亮。点击"更改计划设置"按钮。
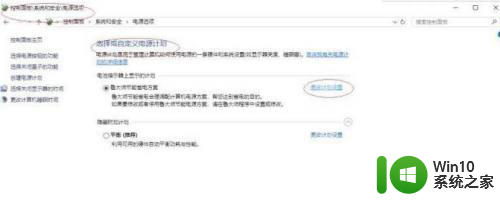
6.唤出"编辑计划设置"选项界面。滑动"调整计划亮度"滑块达最亮,点击"更改高级电源设置"按钮。
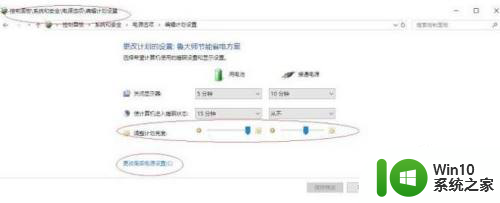
7.弹出"电源选项"对话框,选项区点击展开"显示"目录。选择希望计算机管理的电源设置。
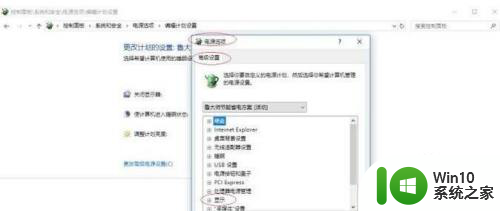
8.这样就调整完成电脑屏幕亮度最大却还是显示很暗的操作了。
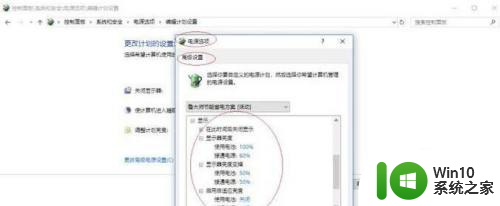
以上就是笔记本亮度调到最高了但还是很暗的全部内容,还有不清楚的用户就可以参考一下小编的步骤进行操作,希望能够对大家有所帮助。
笔记本亮度调到最高了但还是很黑 win10系统屏幕亮度调节不了怎么办相关教程
- 笔记本win10电脑屏幕亮度调节无效 笔记本win10电脑屏幕亮度调到最大还是很暗
- win10屏幕亮度调节无效怎么办 win10屏幕亮度调到最亮还是很暗的解决方法
- dell笔记本屏幕亮度调节方法 戴尔笔记本win10系统如何调节屏幕亮度
- 笔记本win10系统亮度调节消失了如何处理 笔记本win10亮度调节选项消失怎么办
- win10调整不了亮度的解决方法 win10无法调节屏幕亮度怎么办
- win10系统如何调节屏幕亮度 怎么调节win10电脑屏幕亮度
- win10系统电脑怎么调节屏幕亮度 如何调节win10电脑屏幕亮度
- 笔记本win10更新补丁后亮度无法调节怎么办 笔记本电脑win10更新补丁后屏幕亮度调节失效
- win10亮度调节失效怎么办 win10笔记本亮度无法调节怎么办
- win10电脑系统屏幕亮度怎么调 屏幕亮度调节win10怎么设置
- win10系统如何设置屏幕亮度调节 win10屏幕亮度调节方法
- windows10屏幕亮度调节不见了如何解决 win10屏幕亮度调节选项消失了怎么办
- windows10进入安全模式后怎么恢复正常模式启动电脑 Windows10安全模式退出方法
- win10开机电脑未正确启动自动修复处理方法 win10电脑开机未正确启动自动修复方法
- win10右下角总冒出小屏幕怎么回事 Windows 10任务栏缺少桌面小图标怎么办
- win10桌面图片如何固定 Win10如何设置桌面背景壁纸不被修改
win10系统教程推荐
- 1 win10右下角总冒出小屏幕怎么回事 Windows 10任务栏缺少桌面小图标怎么办
- 2 win10桌面图片如何固定 Win10如何设置桌面背景壁纸不被修改
- 3 win10需要使用新应用以打开此windowsdefender链接怎么解决 如何解决win10需使用新应用打开windowsdefender链接问题
- 4 win10玩war3内存不足 Win10魔兽争霸3内存不足提示怎么办
- 5 戴尔电脑w10系统自动更新后显示你的电脑未正确启动如何处理 戴尔电脑w10系统自动更新后无法正确启动解决方法
- 6 win10开机出现0xc0000001系统页面进不去如何处理 win10系统页面0xc0000001错误怎么解决
- 7 windows10 pro 20h2立体声混音卡没有了怎么恢复 Windows10 Pro 20H2立体声混音卡消失如何解决
- 8 win10系统资源管理器总自动刷新怎么解决 win10系统资源管理器频繁自动刷新怎么处理
- 9 usb无线网卡在win10系统不能用解决方法 win10系统usb无线网卡连接不上网络怎么办
- 10 win10更新后22h2的05更新后电脑卡顿 Win10系统更新后卡顿优化教程
win10系统推荐