win10卸载按钮变灰色的处理方法 win10卸载程序按钮灰色无法点击
win10卸载按钮变灰色的处理方法,在使用Windows 10操作系统时,有时我们可能会遇到一个令人困惑的问题,即卸载按钮变灰色,无法点击的情况,这种情况下,我们无法轻松地卸载我们不需要或不想要的程序,给我们的电脑带来了一定的困扰。幸运的是这个问题其实可以很容易地解决。本文将为大家介绍一些解决方法,帮助大家轻松处理这个问题,让我们的电脑运行更加顺畅。
1、进入设置窗口后,点击程序和功能菜单项,看到右侧的应用卸载按钮为灰色的。
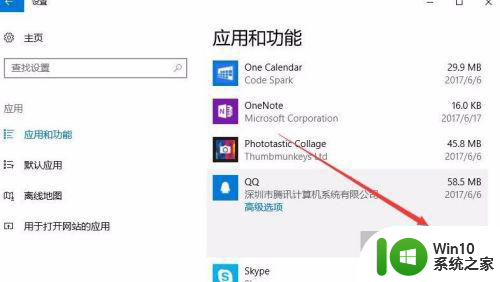
2、这时我们可以右键点击开始菜单按钮,在弹出菜单中选择“运行”菜单项。
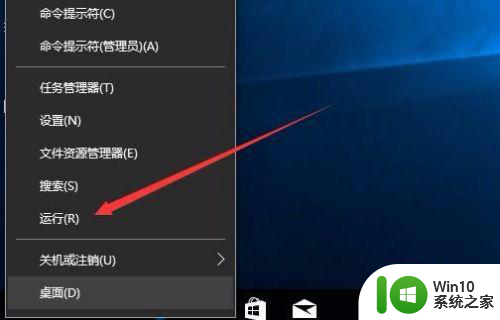
3、在打开的运行窗口中,输入命令gpedit.msc,然后点击确定按钮。
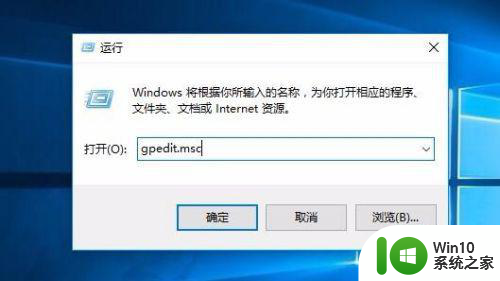
4、这时会打开本地组策略编辑器窗口,依次点击“用户配置/管理模板/开始菜单和任务栏”菜单项。
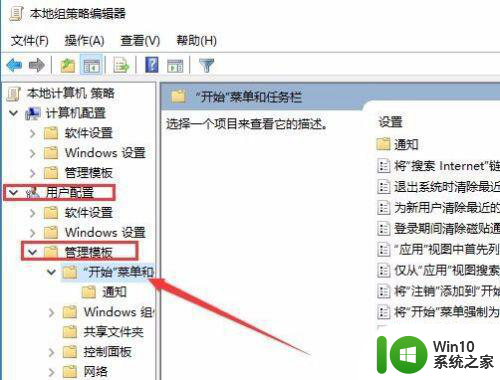
5、在右侧窗口中我们可以找到“阻止用主呢从开始中卸载应用程序”一项,双击该项,打开其属性设置窗口。
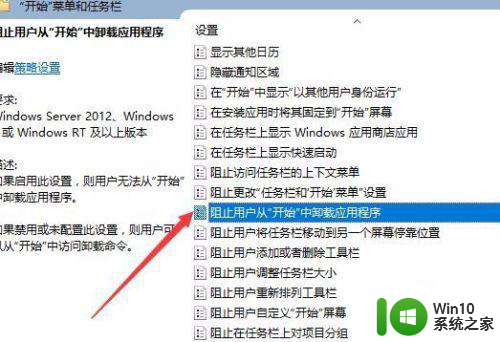
6、在打开的属性窗口中,我们选择“未配置”一项,然后点击确定按钮。
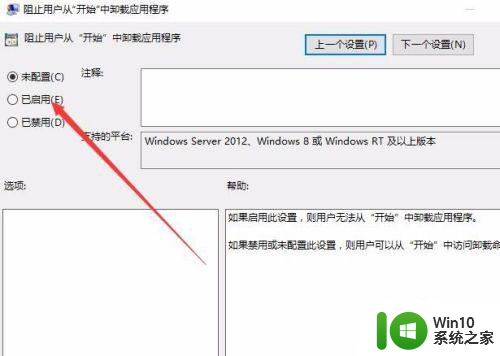
7、回到Windows10桌面,右键点击开始菜单按钮,在弹出菜单中选择“设置”菜单项。
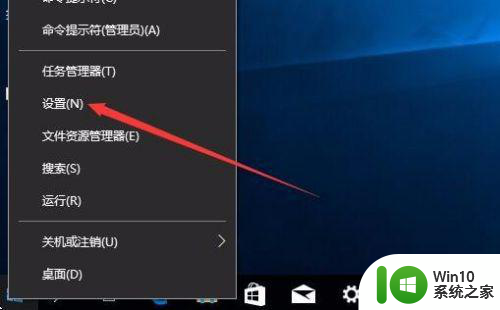
8、这时可打开Windows设置窗口,点击窗口中的“应用”图标。
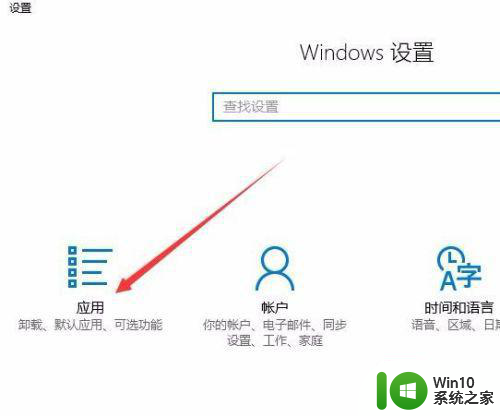
9、在打开的应用和功能窗口中,可以看到应用的卸载已不是灰色,可以对其进行卸载了。
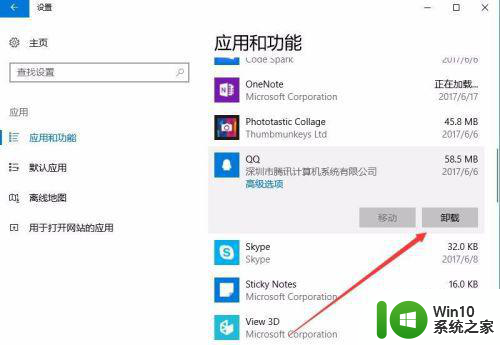
以上就是解决win10卸载按钮变灰色的方法的全部内容,如果你遇到了相同的问题,可以参考本文中介绍的步骤来修复,希望这些内容能对你有所帮助。
win10卸载按钮变灰色的处理方法 win10卸载程序按钮灰色无法点击相关教程
- Win10旋转按钮为灰色无法点击的解决方法 Win10旋转按钮无法点击的原因和解决方法
- win10磁盘共享按钮灰色怎么办 win10磁盘共享按钮灰色怎么办
- win10更改锁屏背景颜色的方法 win10锁屏背景按钮变灰色怎么更改
- win10硬盘分区扩展卷灰色处理方法 win10硬盘扩展卷无法点击
- win10系统还原是灰色点不了怎么解决 Win10系统还原功能灰色无法点击怎么办
- win10桌面背景变灰色如何处理 win10系统背景突然变灰怎么办
- win10还原点灰色无法点击怎么处理 如何在win10中解决无法创建还原点的问题
- win10扩展c盘扩展卷还是灰色修复方法 win10 c盘扩展卷灰色无法点击怎么解决
- win10c盘扩展卷是灰的如何解决 win10c盘扩展卷灰色无法点击
- win10飞行模式灰色的点不动如何处理 win10飞行模式灰色无法关闭怎么回事
- w10快速启动灰色的解决方法 w10快速启动键灰色无法点击怎么办
- Win10屏幕保护程序为灰色无法打开怎么办 如何修改Win10屏幕保护程序为灰色的设置
- 更新win10系统后gta5玩不了如何处理 win10系统更新后GTA5无法启动怎么解决
- windows10ie浏览器下载文件名乱码解决方法 Windows10 IE浏览器下载文件名乱码怎么办
- win10开机无法联网 Win10开机无法上网怎么解决
- win10电脑屏幕中央总是弹出广告怎么办 win10电脑屏幕弹出广告怎么关闭
win10系统教程推荐
- 1 更新win10系统后gta5玩不了如何处理 win10系统更新后GTA5无法启动怎么解决
- 2 win10开机无法联网 Win10开机无法上网怎么解决
- 3 win10背景设置已由组织隐藏或管理的详细处理方法 win10背景设置被组织隐藏或管理怎么办
- 4 Win10怎么设置5.1声道?Win10设置5.1声道方法 Win10如何调整声道设置为5.1
- 5 win10浏览器输入法不能输入中文怎么解决 win10浏览器中文输入法无法使用怎么办
- 6 笔记本电脑win10系统任务栏里没有文件 Win10任务栏文件资源管理器打不开怎么办
- 7 如何解决win10笔记本wifi只剩下飞行模式的问题 win10笔记本wifi无法连接飞行模式
- 8 win10怎么网络重置 win10网络设置重置方法
- 9 win10声音用一会就没有要重启后才有解决方法 win10声音用一会就没有怎么办
- 10 戴尔装好win10系统一直准备就绪怎么解决 戴尔电脑win10系统一直准备就绪怎么办
win10系统推荐