win10如何在只有一个c盘的情况下进行分区 win10只有一个系统盘怎么添加新分区
更新时间:2023-04-30 09:02:07作者:jiang
win10如何在只有一个c盘的情况下进行分区,现在的电脑往往只装有一个C盘,而一些用户可能需要在C盘中划分出新的分区进行文件管理。那么Win10如何在只有一个C盘的情况下进行分区呢?本文将为大家介绍Win10只有一个系统盘怎么添加新分区的具体操作。
具体方法:
1、右击此电脑选择管理,打开磁盘管理。
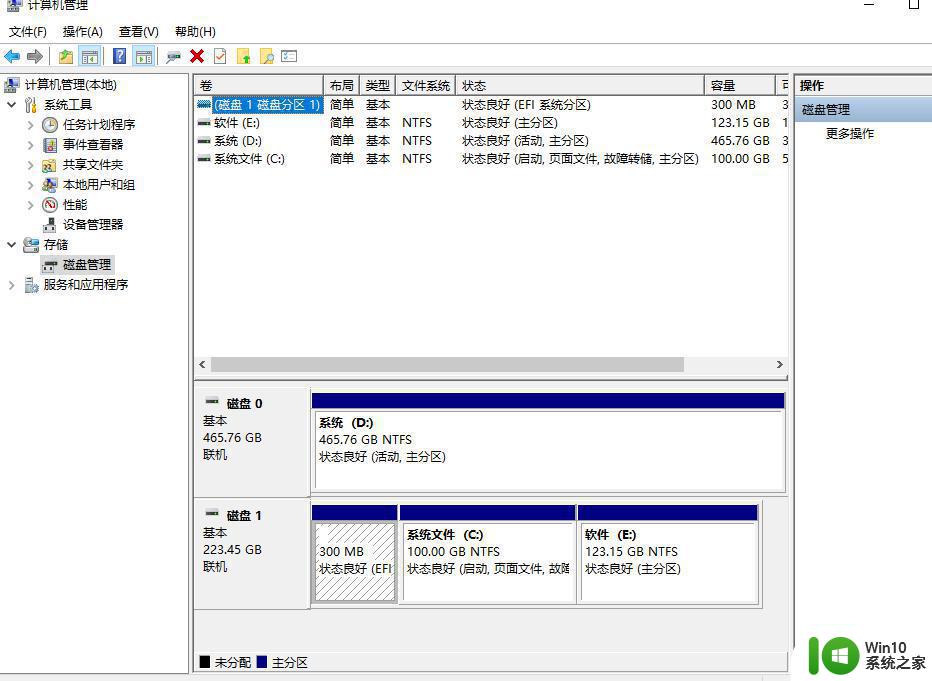
2、找到c盘,右击c盘后选择压缩卷,输入压缩空间量。
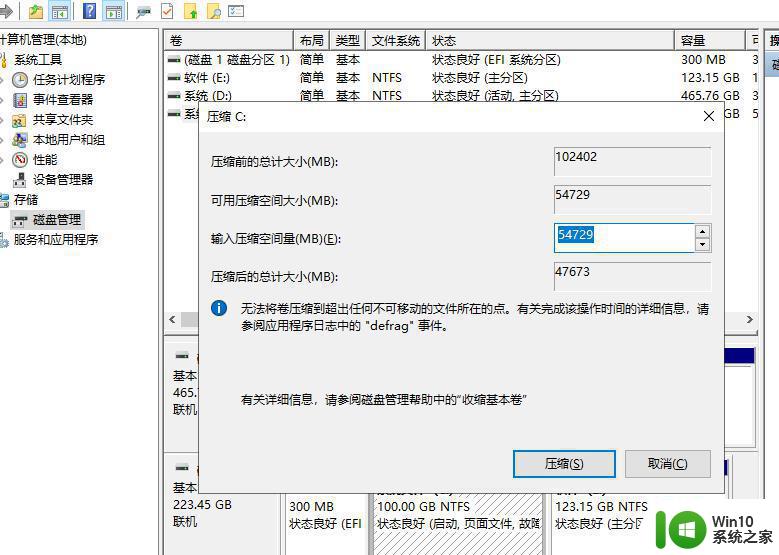
3、选择压缩,右键新压缩出来的磁盘,选择新建简单卷。
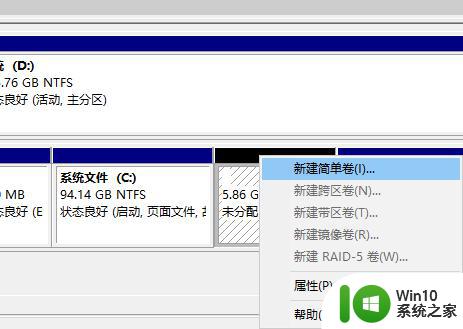
4、到了新建向导,一直点击下一步,直到完成即可。
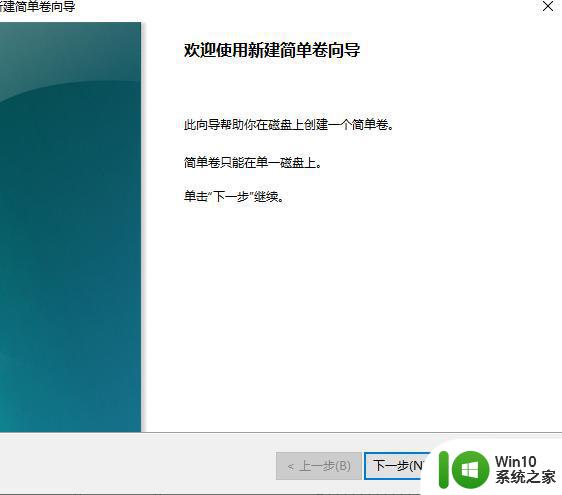
在操作系统升级和新安装时,我们往往希望将不同的数据和文件保存在不同的分区中,以便更好地管理和保护它们。如果你的电脑只有一个C盘,那么你可以考虑通过缩小C盘的容量来创建一个新的分区,或者使用第三方的分区工具来帮助你实现这个目标。无论采用什么方法,我们都应该仔细进行操作,以免误操作损坏数据。
win10如何在只有一个c盘的情况下进行分区 win10只有一个系统盘怎么添加新分区相关教程
- win10系统只有一个C盘如何添加新分区 如何在win10系统中恢复丢失的分区
- 如何在只有一个C盘的Win10电脑上进行磁盘分区设置 Win10电脑增加分区的详细步骤和设置教程
- win10戴尔笔记本电脑为什么只有一个c盘 戴尔笔记本win10系统只有一个c盘怎么办
- win10系统如何分出多个分区 新电脑怎样对win10系统进行分区
- win10系统如何分区硬盘分区 win10系统如何对硬盘进行分区操作
- win10系统只有一个c盘的解决方法 w10 64位只有1个c盘怎么办
- 戴尔笔记本只有一个c盘win10如何解决 戴尔笔记本win10只有一个c盘怎么扩容
- win10一个分区分成多个分区操作方法 win10如何将一个分区划分为多个分区步骤
- win10装机后只有c盘的解决方法 win10装机后只有c盘如何分区
- 给win10系统增加分区的方法 win10如何给C盘增加分区
- win10如何添加新的硬盘分区 win10硬盘分区丢失如何恢复
- 给win10新电脑分区的操作方法 win10新电脑如何进行硬盘分区
- win10此应用无法在你的电脑上运行若要找到适用于怎么办 Win10应用无法在电脑上运行解决方法
- 怎么设置关闭win10系统小娜且不影响本地搜索 如何关闭Windows 10系统小娜语音助手并保留本地搜索功能
- 神舟win10电源管理只有平衡模式的解决教程 神舟win10电源管理如何设置高性能模式
- win10笔记本电脑开热点过一会就关了的详细处理方法 win10笔记本电脑开热点自动关闭怎么办
win10系统教程推荐
- 1 win10笔记本电脑开热点过一会就关了的详细处理方法 win10笔记本电脑开热点自动关闭怎么办
- 2 windows10输入cmd Win10 CMD命令大全
- 3 电脑装了win10后玩游戏fps值很低怎么回事 电脑win10游戏低fps怎么调整
- 4 win10点击文件夹中的搜索框无反应如何解决 Win10文件夹搜索框无法输入怎么办
- 5 语言栏怎么隐藏win10 Win10语言栏隐藏设置步骤
- 6 windows10查看显卡驱动的操作步骤 Windows10如何查看显卡驱动版本号
- 7 win10进入lol英雄联盟出现woops something broke如何处理 win10进入lol英雄联盟出现woops something broke怎么解决
- 8 win10电脑右下角时间不同步如何调整 win10电脑时间不同步怎么办
- 9 当前无法在window10下正常运行360免费wifi怎么解决 window10下360免费wifi无法连接怎么办
- 10 win10删除需要来自 administrators的权限才能对此文件夹进行更改如何修复 如何获取管理员权限来删除win10文件夹
win10系统推荐
- 1 联想笔记本专用win10 64位流畅专业版镜像
- 2 萝卜家园Windows10 64位专业完整版
- 3 中关村ghost win10 64位克隆专业版下载v2023.04
- 4 华为笔记本专用win10 64位系统绿色版
- 5 联想笔记本专用Ghost Win10 64位精简专业版
- 6 电脑公司ghost win10 64位官方免激活版v2023.04
- 7 雨林木风Ghost Win10 64位完美官方版
- 8 雨林木风ghost win10 32位最新精简版v2023.04
- 9 技术员联盟ghost win10 32位 精简安装版系统
- 10 东芝笔记本ghost win10 32位免激专业版v2023.04