微信图片箭头 电脑微信图片编辑中如何添加箭头
更新时间:2024-01-04 09:02:32作者:xiaoliu
在电脑版微信图片编辑中,如何添加箭头成为了许多用户普遍关注的问题,箭头作为一种简洁直观的标志,能够准确指示、突出重点,因此在图片编辑中使用箭头具有重要的意义。对于初次使用电脑版微信的用户来说,添加箭头可能会显得有些困扰。不过幸运的是在微信图片编辑中添加箭头并不是一件复杂的事情。接下来我将为大家详细介绍如何在电脑版微信中轻松添加箭头,让你的图片编辑更加简单高效。
具体方法:
1.点击并登录电脑端微信
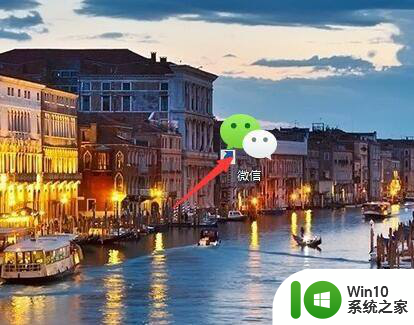
2.进入微信主页面,找到要编辑的图片,点击一下
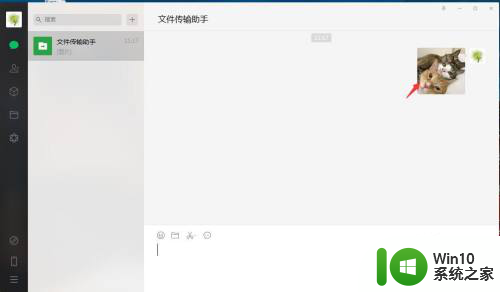
3.查看图片,这时图片下方会显示选择栏。点击一下画笔标志(编辑)
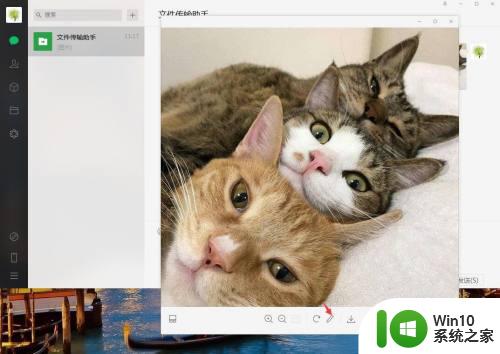
4.跳转到图片编辑模式,在图片下方找到并点击箭头图标
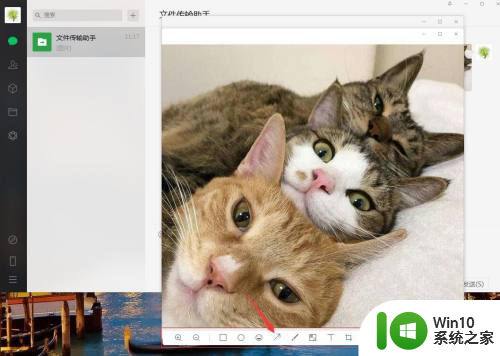
5.这时下方会跳出箭头粗细和颜色的选项栏,点击选择合适的选项
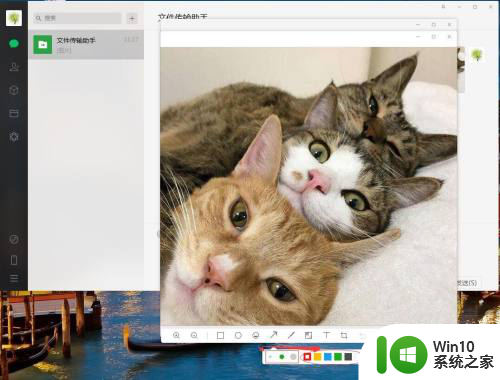
6.完成后,在图片上选择一点,作为箭头的起始点
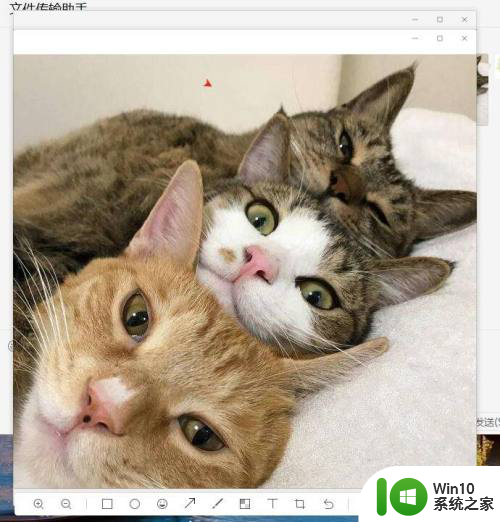
7.摁住鼠标左键拖动箭头进行标注
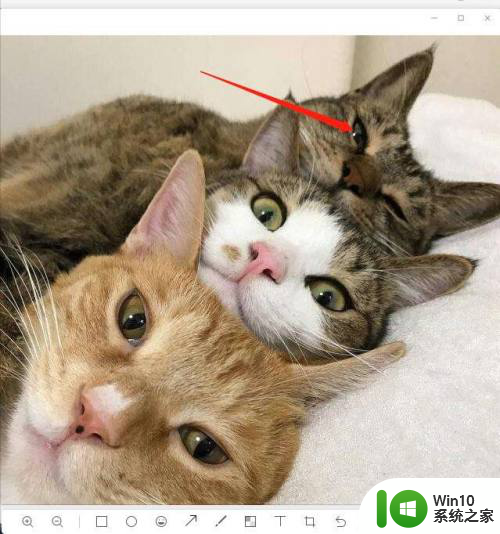
8.再次点击箭头,摁住鼠标左键拖动箭头对箭头进行移动
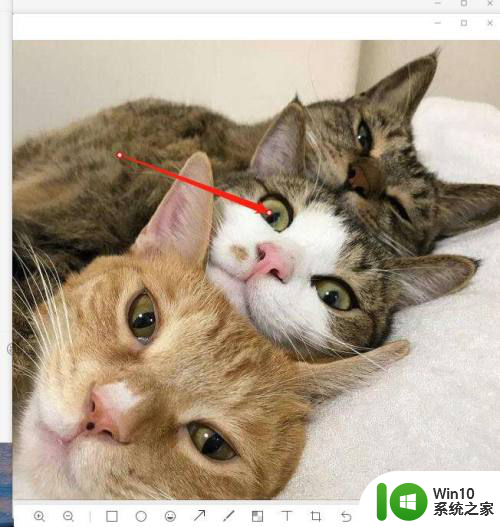
9.点击箭头,端部出现白色小圈圈
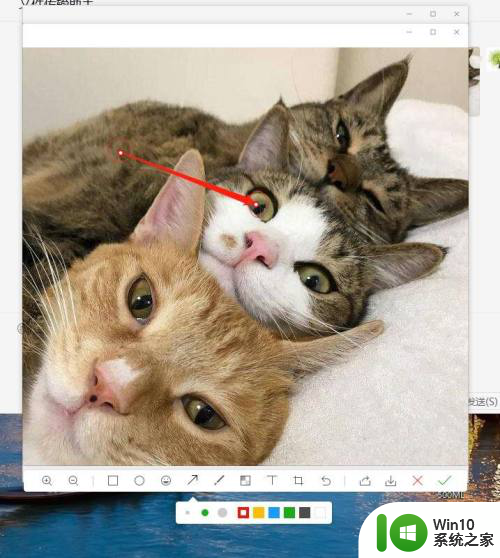
10.摁住鼠标左键拖动白色小圈,对箭头起始点和终点位置进行改变
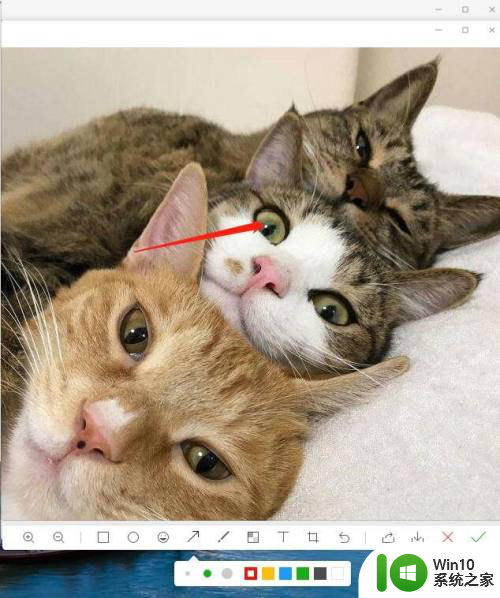
11.图片右下角点击下载或完成,对图片进行保存
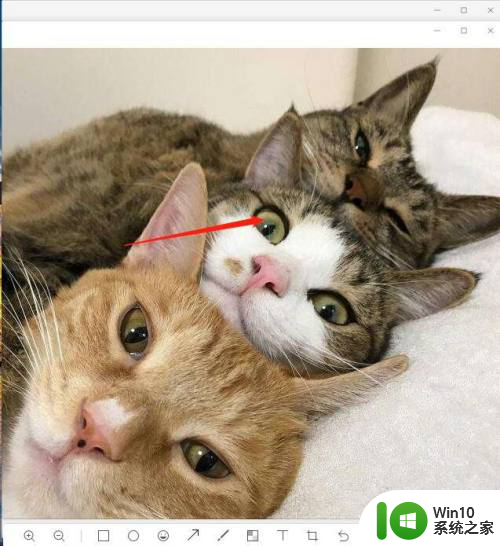
12.这样我们就完成了对图片的箭头标注,你学会了吗
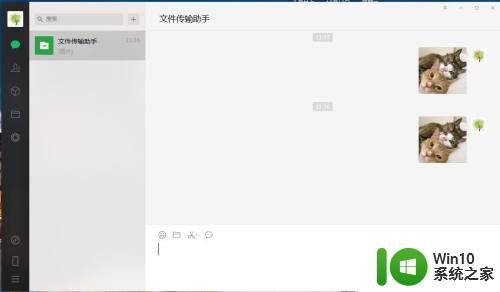
以上就是微信图片箭头的全部内容,如果有任何疑问,用户可以根据小编的方法来操作,希望能够帮助到大家。
微信图片箭头 电脑微信图片编辑中如何添加箭头相关教程
- 怎样切换微信头像图片 微信头像更改步骤
- 微信图片加载失败的图片 微信无法显示图片怎么办
- wps怎样画箭头 wps怎样添加箭头图形
- 如何把微信图标换成自己的头像 微信头像图标更换教程
- 取消电脑桌面图标箭头方法 桌面图标箭头如何清除
- 微信图片为什么发不出去 电脑版微信图片发送不了怎么办
- word中添加箭头的详细教程 word怎么输入箭头
- 微信删掉的图片怎么找回 微信删除图片后如何恢复
- 更换微信背景图片的具体方法 如何修改微信聊天背景图片
- 电脑微信无法加载图片的原因及解决方法 电脑端微信图片无法显示的解决办法
- 微信上图片过期了怎么办 如何恢复已过期的微信图片
- 微信九宫格图片制作方法 微信图片怎么拼九宫格
- 做系统u盘的软件怎么使用 系统U盘制作工具使用步骤
- 如何解决电脑显示器无信号键盘灯不亮的问题 电脑显示器无信号怎么办
- windows系统U盘正确的拔取方法 如何正确拔出Windows系统U盘
- windows xp宽带连接错误735网络故障解决办法 Windows XP宽带连接错误735解决方法
电脑教程推荐
- 1 windows系统U盘正确的拔取方法 如何正确拔出Windows系统U盘
- 2 轻松解决U盘不显示盘符的操作步骤 U盘插入电脑后没有盘符怎么办
- 3 浅谈u盘中出现乱码文件的解决方法 U盘乱码文件如何处理
- 4 U盘插电脑没反应的原因以及解决方法 U盘插电脑没有反应怎么办
- 5 新加装内存条不显示 电脑内存添加后没有显示出来怎么办
- 6 电脑一直自动刷新闪屏完全用不了怎么办 电脑自动刷新闪屏解决方法
- 7 wps多个工作表怎么排序 wps多个工作表如何按照自定义排序规则排序
- 8 explorer.exe引起开机黑屏的解决方法 explorer.exe黑屏解决方法
- 9 与英雄联盟服务器之间的通讯出现问题了如何解决 英雄联盟服务器通讯故障解决方法
- 10 浅析U盘文件打不开的解决方法 U盘文件损坏怎么办
win10系统推荐