win8系统新建磁盘分区的方法 win8系统如何在硬盘上划分新的磁盘分区
更新时间:2024-03-10 15:45:31作者:jiang
在操作Win8系统时,有时候我们需要在硬盘上新建磁盘分区来更好地管理我们的数据,Win8系统如何在硬盘上划分新的磁盘分区呢?下面就让我们来详细了解一下Win8系统新建磁盘分区的方法。无论是想要为系统分区腾出更多空间,还是为数据分区划分更多存储空间,都可以通过简单的操作来实现。
具体方法如下:
1、鼠标右键“这台电脑”,在弹出的菜单中选择“管理”;

2、在弹出的界面中,鼠标左键单击“磁盘管理”;

3、选中余下空间较大的磁盘,鼠标右键点击,选择“压缩卷”;
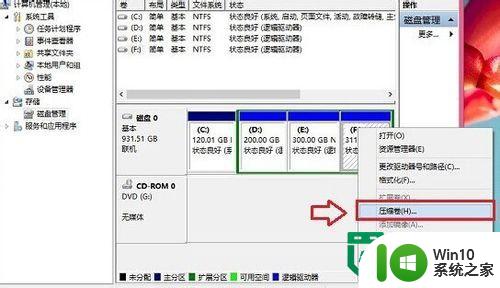
4、弹出的窗口中,观察一下“可用空间大小”还有多少MB,根据你的实际需要,从可用空间里边划分一部分,但不要超出,然后点击“压缩”按钮;

5、点击多出来的磁盘,选中“新建简单卷”;
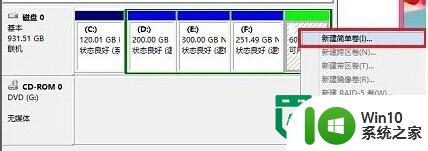
6、弹出“新建简单卷向导”窗口,直接点击“下一步”;
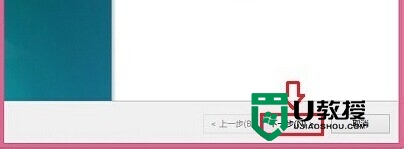
7、一直点击下一步,直到完成。
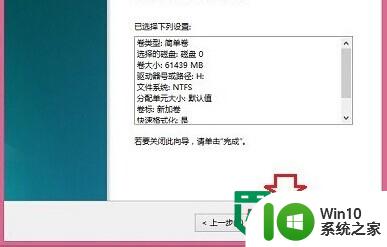
以上就是win8系统新建磁盘分区的方法的全部内容,有需要的用户就可以根据小编的步骤进行操作了,希望能够对大家有所帮助。
win8系统新建磁盘分区的方法 win8系统如何在硬盘上划分新的磁盘分区相关教程
- 如何在Windows电脑上进行硬盘分区操作 电脑磁盘分区教程:怎样为系统盘和数据盘进行分区
- 如何在Windows 10上重新分区磁盘 Windows 10如何增加分区
- 怎么重新分配电脑磁盘大小 怎么重新分区硬盘
- 新买的电脑怎么给硬盘分区 电脑如何分区硬盘分区
- 新移动硬盘如何分区 新的移动硬盘如何分区
- windows磁盘分区的方法 windows怎么给硬盘分区
- 磁盘如何分区步骤 如何为硬盘分配独立分区
- 磁盘分配在哪里 如何在电脑上重新分配硬盘空间
- 如何对U盘重新分区 U盘如何重新建立分区表
- 电脑磁盘分区教程 电脑硬盘分区步骤详解
- 如何把mbr分区改成gpt分区 mbr转换成gpt磁盘分区的步骤
- 移动硬盘分区步骤详解 如何重新分区移动硬盘
- XP系统开机总自动弹出我的文档怎么解决 XP系统开机自动弹出我的文档如何取消
- wps怎样对齐文字 wps文字排版如何对齐
- U盘做成电脑内存的方法 U盘改装成电脑内存步骤
- wpspd文档需组合有工具吗 wps文档工具组合方法
电脑教程推荐
- 1 XP系统开机总自动弹出我的文档怎么解决 XP系统开机自动弹出我的文档如何取消
- 2 文档段落前空两格怎么设置? Word段落格式如何调整为每段开头空两格
- 3 wps怎么样填充双色 wps填充双色的方法
- 4 wps怎样关闭动画的声音 wps如何关闭动画的声音
- 5 电脑打印机无法共享0x000006d9错误提示修复方法 电脑打印机共享出现0x000006d9错误怎么办
- 6 必恩威(PNY)ou3手机双接口U盘(16G)使用测试 必恩威(PNY)ou3手机双接口U盘16G性能评测
- 7 wps为什么做的演示保存不了点另存为或者保存什么的没反应。 wps演示保存不了是什么原因
- 8 索尼EH3笔记本如何设置从U盘启动 索尼EH3笔记本U盘启动设置方法
- 9 wps在分享文件时只有链接这个选项 wps分享文件只有链接选项
- 10 XP系统无法关机的几种解决办法 XP系统无法正常关机怎么办
win10系统推荐
- 1 联想笔记本专用win10 64位流畅专业版镜像
- 2 萝卜家园Windows10 64位专业完整版
- 3 中关村ghost win10 64位克隆专业版下载v2023.04
- 4 华为笔记本专用win10 64位系统绿色版
- 5 联想笔记本专用Ghost Win10 64位精简专业版
- 6 电脑公司ghost win10 64位官方免激活版v2023.04
- 7 雨林木风Ghost Win10 64位完美官方版
- 8 雨林木风ghost win10 32位最新精简版v2023.04
- 9 技术员联盟ghost win10 32位 精简安装版系统
- 10 东芝笔记本ghost win10 32位免激专业版v2023.04