如何重置W10浏览器主页 怎样将Win10浏览器主页还原回默认设置
更新时间:2023-05-20 09:10:31作者:yang
随着人们对互联网的依赖度越来越高,浏览器也成为了我们日常生活中必不可少的软件之一。然而有时可能会因为不小心搞错设置或者遭遇恶意攻击等原因,导致浏览器主页被篡改或者变得不受控制。为此本文将为大家介绍如何重置W10浏览器主页,以及怎样将Win10浏览器主页还原回默认设置。无论你是对电脑了解得还不够多的新手,还是经验丰富的高手,本文都将为你提供有用的指导帮助。
解决方法:
1、【Win+R】打开运行,输入【regedit】回车打开注册表编辑器。
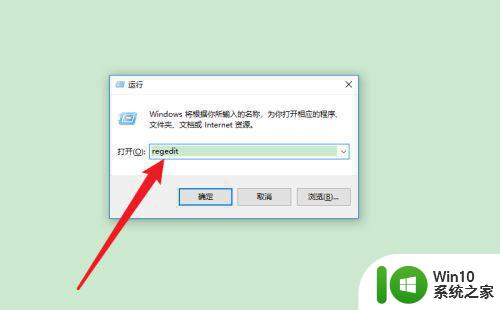
2、依次打开【HKEY_CURRENT_USERSoftwareMicrosoftInternet ExplorerMain】路径。
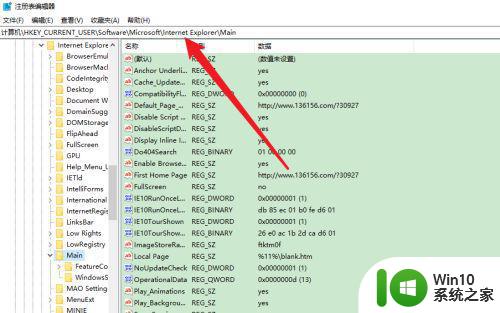
3、在右侧列表中,找到并且双击【Start Page】。
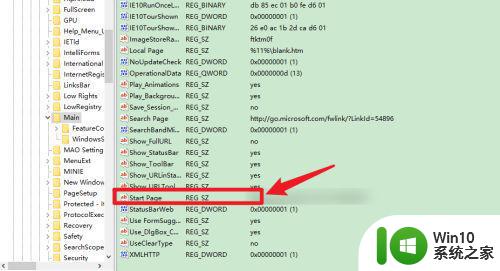
4、在【Start Page】设置界面中,将数据数值改为想要的主页地址。
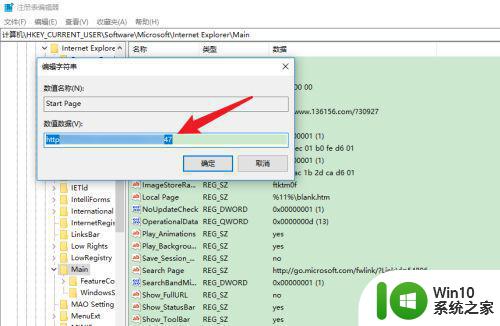
5、完成修改后点击【确定】按钮,并且退出注册表编辑器即可。
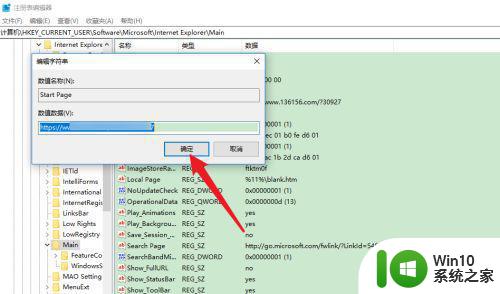
通过上述方法,您可以轻松地在Windows 10浏览器中重置主页设置并将其还原回默认设置。这将确保您获得良好的浏览体验,并避免遭受恶意软件和广告的干扰。记得时常检查您的主页设置,确保它们符合您的期望和需求。
如何重置W10浏览器主页 怎样将Win10浏览器主页还原回默认设置相关教程
- win10edge浏览器如何修改默认主页 win10edge浏览器默认主页设置教程
- win10 ie恢复默认主页的方法 win10 ie浏览器如何还原默认主页
- w10浏览器主页设置方法 W10浏览器主页设置步骤
- win10如何设置浏览器主页 win10浏览器如何更改主页设置
- win10如何设置浏览器主页 新版win10浏览器如何设置主页
- win10浏览器默认主页设置方法 如何在win10系统中修改浏览器的默认主页
- 电脑win10打开默认浏览器为什么显示2345主页 电脑win10默认浏览器设置2345主页的方法
- 教你快速更改win10edge浏览器默认主页 win10edge浏览器如何设置默认主页
- 打开win10自带浏览器自动打开2345主页怎么办 如何设置win10默认浏览器打开2345主页
- win10如何将浏览器默认搜索引擎修改为google win10怎样把IE浏览器主页设置为自己喜欢的网站
- w10系统怎么设置主页 Windows 10如何设置浏览器主页
- win10设置自带edge浏览器主页的方法 win10的edge浏览器怎么设置默认页面
- 当前无法在window10下正常运行360免费wifi怎么解决 window10下360免费wifi无法连接怎么办
- win10删除需要来自 administrators的权限才能对此文件夹进行更改如何修复 如何获取管理员权限来删除win10文件夹
- win10虚拟内存设多大?win10虚拟内存设置方法 win10虚拟内存设置多大比较合适
- w10电脑关机后又重新启动怎么修复 w10电脑关机后自动重新启动怎么解决
win10系统教程推荐
- 1 当前无法在window10下正常运行360免费wifi怎么解决 window10下360免费wifi无法连接怎么办
- 2 win10删除需要来自 administrators的权限才能对此文件夹进行更改如何修复 如何获取管理员权限来删除win10文件夹
- 3 win10前面板耳机插孔无声音 WIN10前面板耳机插口无声音无Realtek控制器
- 4 w10您需要来自administrators的权限才能删除的解决步骤 如何获取管理员权限删除文件
- 5 win10系统4g内存为什么只显示3g怎么解决 win10系统4g内存只识别3g怎么办
- 6 为什么电脑插耳机进去没有显示怎么办window10 Windows 10电脑插入耳机无声音处理方法
- 7 win10系统wifi不见了怎么办 win10电脑wifi功能消失解决方法
- 8 win10电脑的英雄联盟缓存文件在哪里删除 win10卸载英雄联盟步骤
- 9 win10文件夹删除不了显示其他程序中打开解决方法 Win10文件夹删除不了显示其他程序中打开怎么办
- 10 怎么进入win10系统的winre恢复环境 win10系统如何进入winre恢复环境
win10系统推荐
- 1 联想笔记本专用win10 64位流畅专业版镜像
- 2 萝卜家园Windows10 64位专业完整版
- 3 中关村ghost win10 64位克隆专业版下载v2023.04
- 4 华为笔记本专用win10 64位系统绿色版
- 5 联想笔记本专用Ghost Win10 64位精简专业版
- 6 电脑公司ghost win10 64位官方免激活版v2023.04
- 7 雨林木风Ghost Win10 64位完美官方版
- 8 雨林木风ghost win10 32位最新精简版v2023.04
- 9 技术员联盟ghost win10 32位 精简安装版系统
- 10 东芝笔记本ghost win10 32位免激专业版v2023.04