win10电脑色彩怎么调 win10电脑如何调整色彩模式
win10电脑色彩怎么调,在现代科技的快速发展下,Win10电脑已经成为我们日常生活中不可或缺的工具,有时候我们可能会发现电脑屏幕的色彩并不如我们所希望的那样清晰、真实。如何调整Win10电脑的色彩模式呢?通过简单的操作,我们可以轻松地对Win10电脑的色彩进行调整,以获得更加逼真和舒适的视觉体验。接下来我将为大家介绍一些简单的方法来调整Win10电脑的色彩模式。
解决方法:
1、我们进入window10桌面以后,我们点击左下角【开始菜单按钮】,然后点击【设置】按钮,详细如下图。
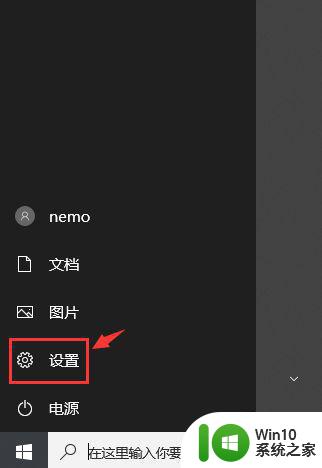
2、进入设置界面以后,我们点击按钮【系统】。
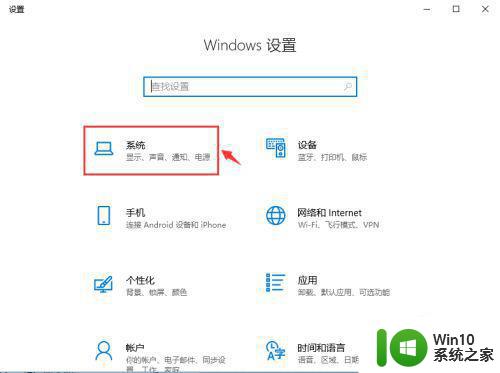
3、进入系统界面以后,我们点击显示一栏,然后点击按钮【高级显示设置】。
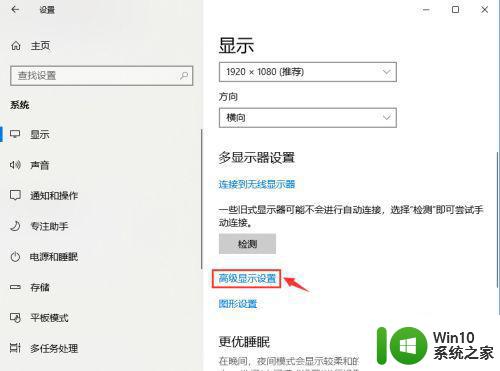
4、进入高级显示设置界面以后,我们点击按钮【显示器适配器属性】。
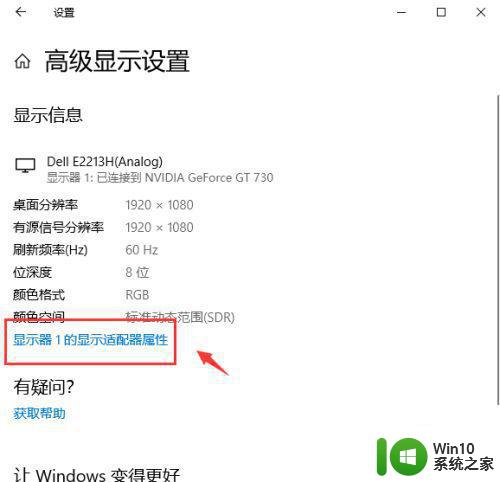
5、进入显示器适配器属性界面以后,我们点击按钮【颜色管理】。
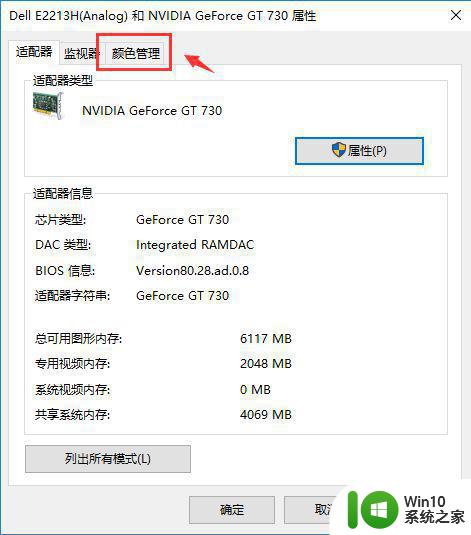
6、进入颜色管理界面以后,我们点击按钮【颜色管理】。
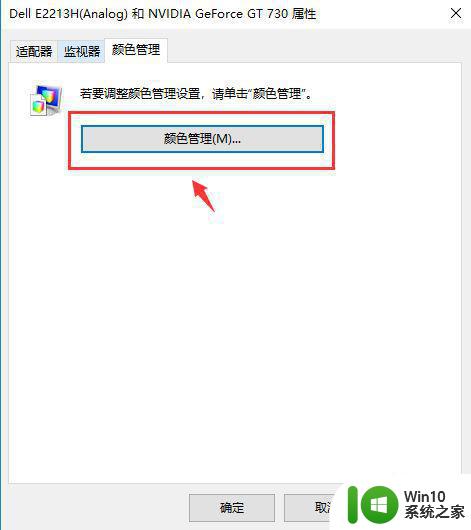
7、进入颜色管理界面以后,我们点击按钮【高级】。
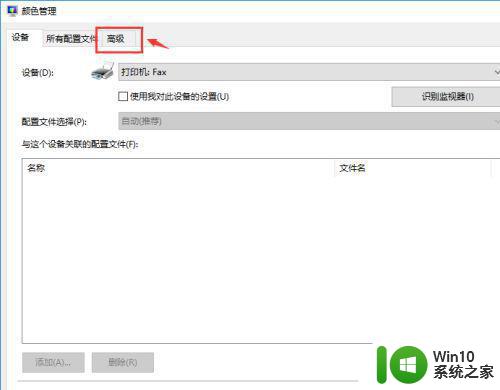
8、进入高级界面以后,我们点击按钮【校准显示器】。
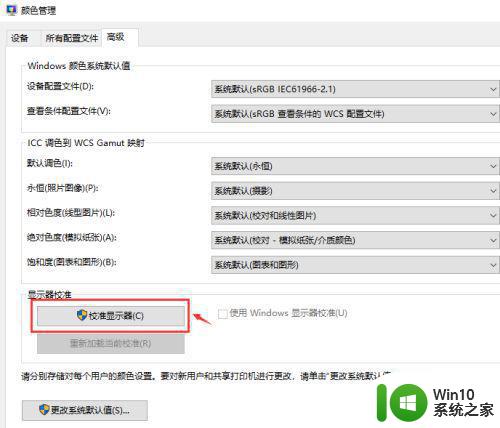
9、进入校准显示器界面以后,我们可以看到【使用颜色校准标准】的内容,然后我们点击按钮【下一步】。
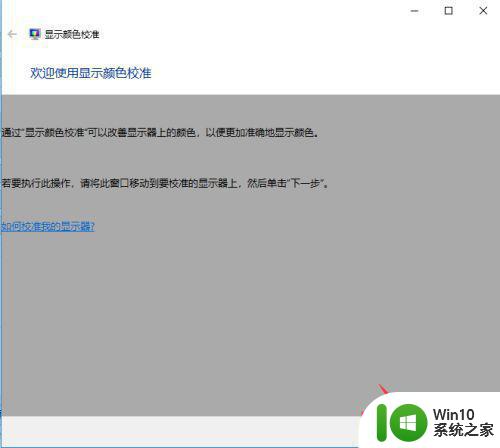
10、然后可以看到【设置基本颜色设置】的内容提示,然后点击按钮【下一步】。
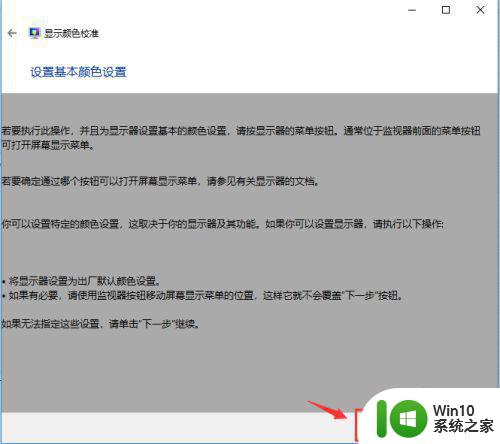
11、然后可以看到【调整伽玛】的内容提示,然后点击按钮【下一步】。
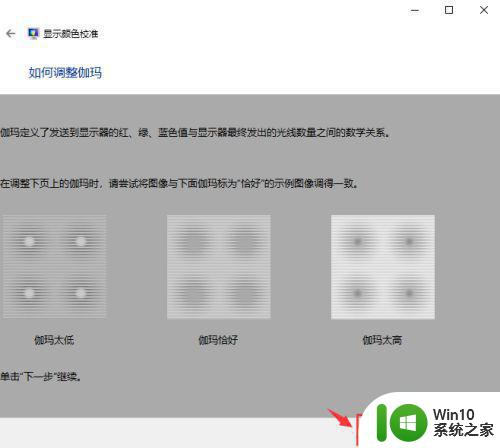
12、我们可以拖动左边的按钮调整伽玛,然后点击按钮【下一步】。
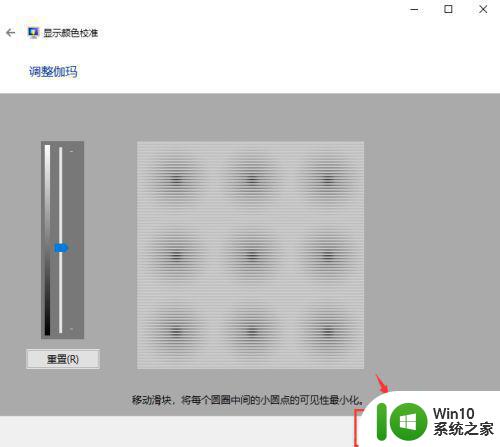
13、我们进入亮度和对比度调整界面,然后点击按钮【下一步】。
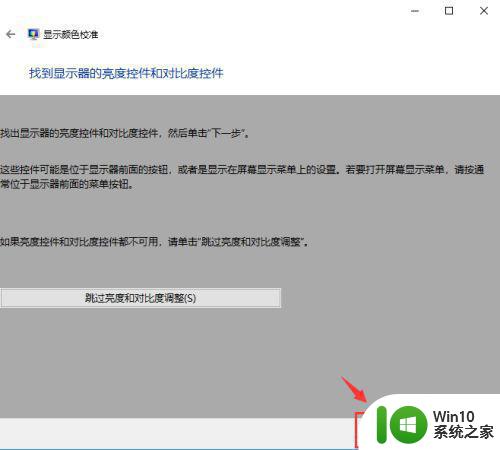
14、我们如何调整亮度界面,然后点击按钮【下一步】。
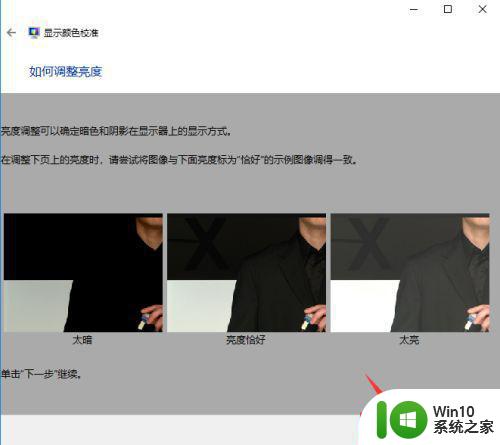
15、我们如何调整对比度界面,然后点击按钮【下一步】。
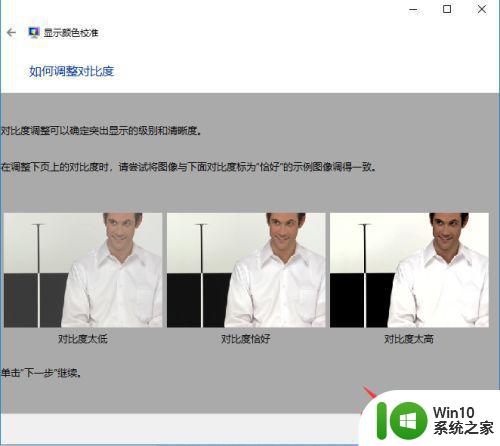
16、我们如何调整颜色平衡界面,然后点击按钮【下一步】。
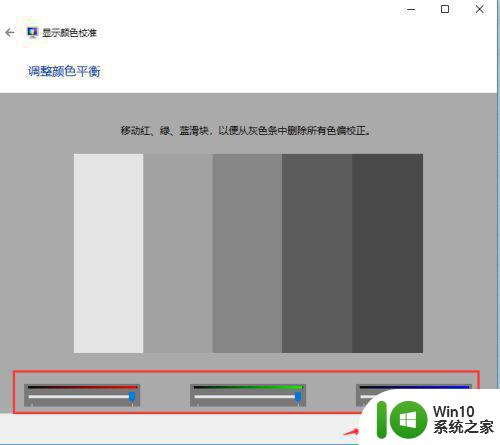
17、调整完毕,系统提示已经新建了一个校准颜色标准。
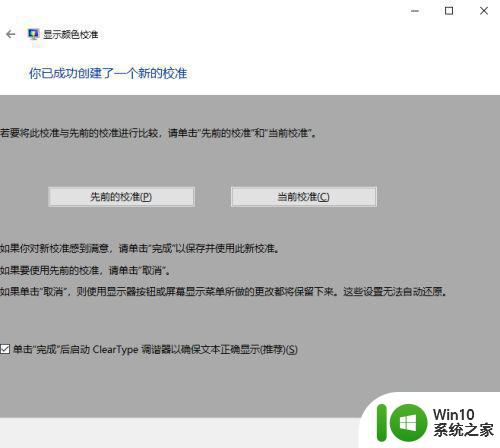
以上是如何调整Win10电脑的颜色的全部内容,需要的用户可以按照这些步骤进行操作,希望这对大家有所帮助。
win10电脑色彩怎么调 win10电脑如何调整色彩模式相关教程
- win10电脑色彩如何调正常 win10电脑色彩校准方法
- win10电脑色彩怎么调是标准 win10电脑色差校正如何设置
- win10笔记本电脑如何调屏幕色调 如何在Win10笔记本电脑上调整屏幕色彩效果
- win10如何调整屏幕色彩对比度 win10显示屏调色怎么设置
- Win10屏幕颜色调节方法 如何调整Win10屏幕色彩饱和度
- win10电脑屏幕颜色调回正常设置方法 win10电脑屏幕色彩过鲜艳如何调整
- win10系统如何设置16颜色 win10系统如何调整显示器色彩为16色彩
- win10电脑屏幕颜色调整设置方法 win10如何调节屏幕色彩饱和度和对比度
- win10色彩饱和度调整方法 win10饱和度调整步骤
- 电脑色差怎么调win10 win10电脑显示器颜色不正常如何调整
- 电脑色差太严重,怎么调win10 如何调整电脑屏幕色差
- win10电脑色温调整设置方法 win10电脑色温怎么调整
- win10远程权限不够 Win10远程控制权限设置教程
- 新组装的win10电脑麦克风有杂音如何修复 Win10电脑麦克风杂音怎么办
- win10大小写切换提示图标开启怎么设置 win10大小写切换提示图标关闭方法
- 笔记本玩cf两边有黑边win10怎么弄全屏 笔记本玩CF全屏设置方法
win10系统教程推荐
- 1 新组装的win10电脑麦克风有杂音如何修复 Win10电脑麦克风杂音怎么办
- 2 戴尔笔记本win10系统开启飞行模式无法关闭如何解决 戴尔笔记本win10系统飞行模式无法关闭怎么办
- 3 win10 红警分辨率 Win10玩红警2不能全屏的原因
- 4 win10更新桌面 Win10 更新补丁导致菜单桌面重置
- 5 win10系统关机时屏幕黑了但是没有关机如何修复 win10系统屏幕黑屏但无法关机怎么办
- 6 W7\W8.1升级到W10系统需要注意哪些事项 Windows 7升级到Windows 10系统的步骤和注意事项
- 7 windows10内网ip地址怎么设置 Windows10 设置IP地址步骤
- 8 电脑win10系统开机显示americanmegatrends如何处理 电脑开机显示americanmegatrends如何解决
- 9 win10系统更新提示正在等待下载处理方法 win10系统更新提示长时间等待下载处理方法
- 10 在win10系统中出现了d3dcompiler43.dll丢失怎么办 win10系统d3dcompiler43.dll丢失解决方法
win10系统推荐
- 1 深度技术ghost win10 32位稳定专业版v2023.05
- 2 系统之家windows10 64位专业免激活版v2023.05
- 3 中关村ghost win10 32位游戏装机版v2023.05
- 4 华硕笔记本专用win10 64位经典专业版
- 5 深度技术ghost win10 64位专业破解版v2023.05
- 6 联想笔记本专用Win10专业版64位系统镜像下载
- 7 联想笔记本专用win10 64位流畅专业版镜像
- 8 萝卜家园Windows10 64位专业完整版
- 9 中关村ghost win10 64位克隆专业版下载v2023.04
- 10 华为笔记本专用win10 64位系统绿色版