win10色彩饱和度调整方法 win10饱和度调整步骤
win10色彩饱和度调整方法,随着科技的不断进步,Windows 10作为一款广受欢迎的操作系统,为用户提供了更多个性化的设置选项,在Win10中,调整屏幕的色彩饱和度是一个常见的需求。通过改变饱和度,我们可以使屏幕显示的颜色更加鲜艳或柔和,以适应不同的使用场景和个人喜好。Win10中的饱和度调整方法和步骤是什么呢?接下来我们将一一介绍,帮助您轻松实现对屏幕色彩的个性化调整。
具体方法如下:
1、我们进入window10桌面以后,我们点击左下角【开始菜单按钮】,然后点击【设置】按钮,详细如下图。
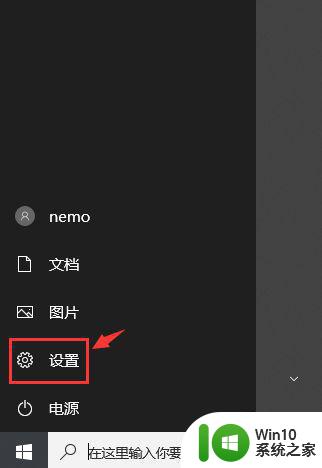
2、进入设置界面以后,我们点击按钮【系统】,详细如下图。
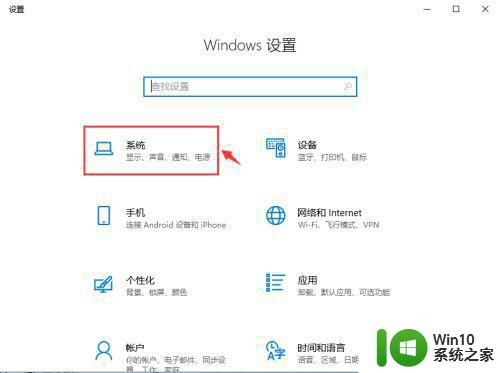
3、进入系统界面以后,我们点击显示一栏,然后点击按钮【高级显示设置】,详细如下图。
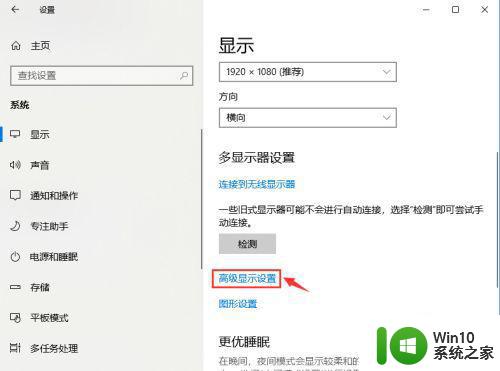
4、进入高级显示设置界面以后,我们点击按钮【显示器适配器属性】,详细如下图。
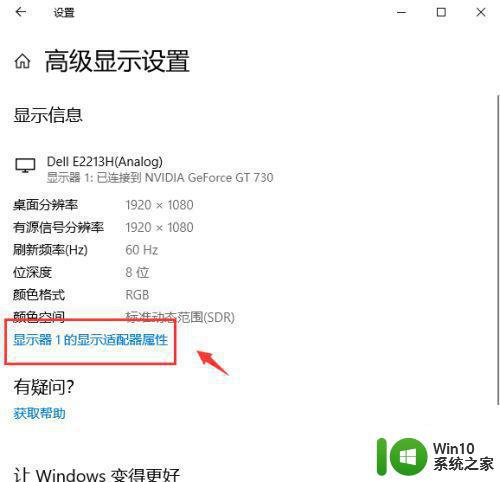
5、进入显示器适配器属性界面以后,我们点击按钮【颜色管理】,详细如下图。
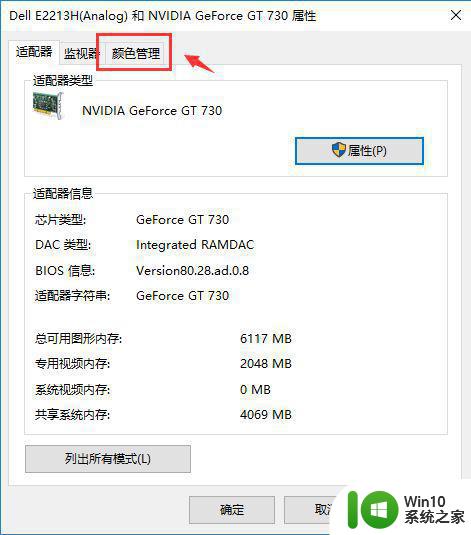
6、进入颜色管理界面以后,我们点击按钮【颜色管理】,详细如下图。
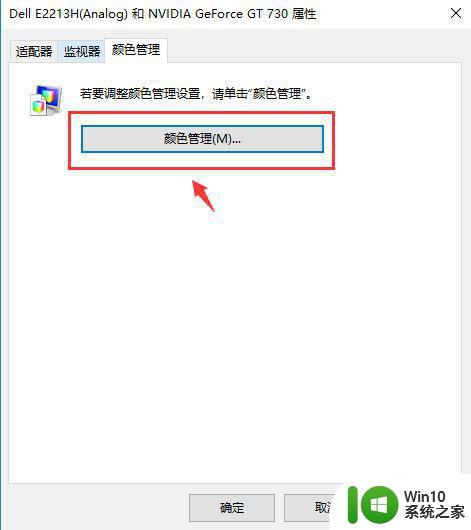
7、进入颜色管理界面以后,我们点击按钮【高级】,详细如下图。
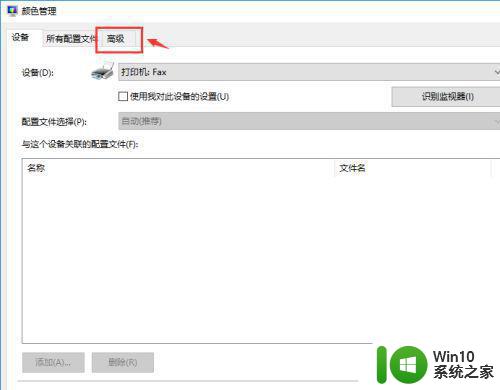
8、进入高级界面以后,我们点击按钮【校准显示器】,详细如下图。
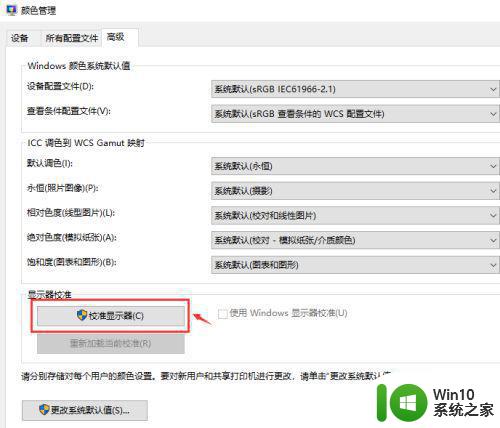
9、进入校准显示器界面以后,我们可以看到【使用颜色校准标准】的内容,然后我们点击按钮【下一步】,详细如下图。
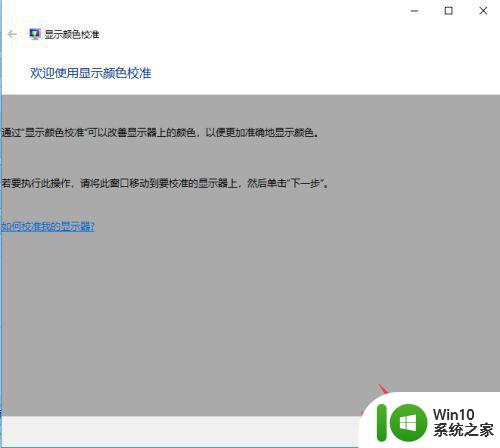
10、然后可以看到【设置基本颜色设置】的内容提示,然后点击按钮【下一步】,详细如下图。
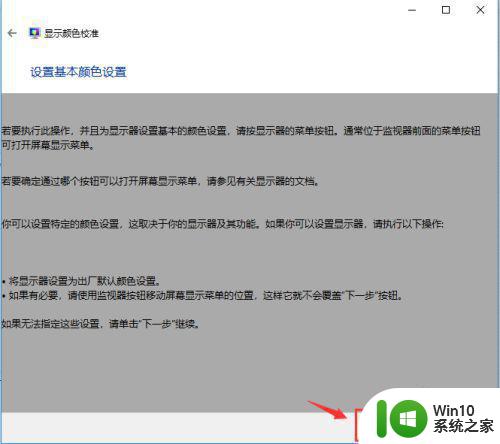
11、然后可以看到【调整伽玛】的内容提示,然后点击按钮【下一步】,详细如下图。
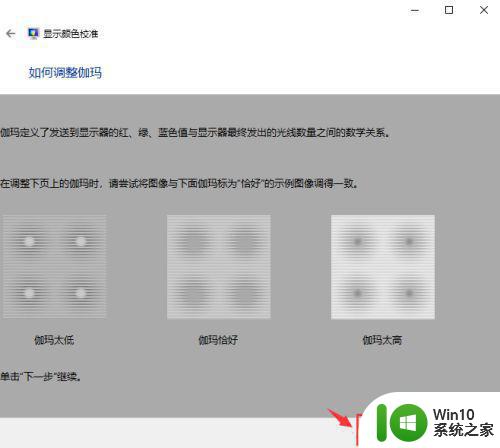
12、我们可以拖动左边的按钮调整伽玛,然后点击按钮【下一步】,详细如下图。
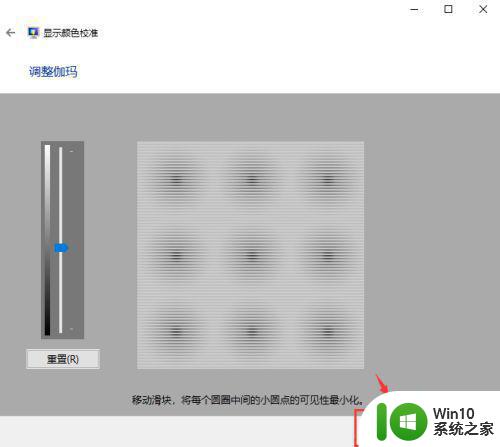
13、我们进入亮度和对比度调整界面,然后点击按钮【下一步】,详细如下图。
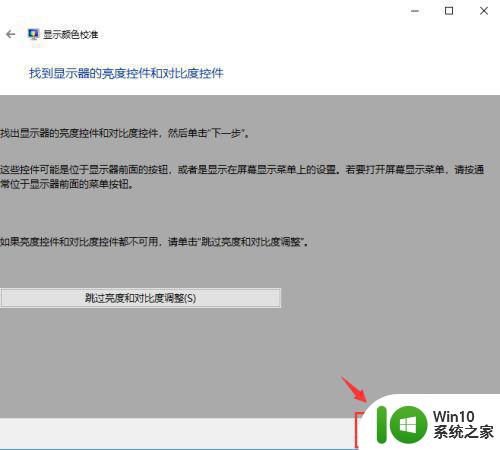
14、我们如何调整亮度界面,然后点击按钮【下一步】,详细如下图。
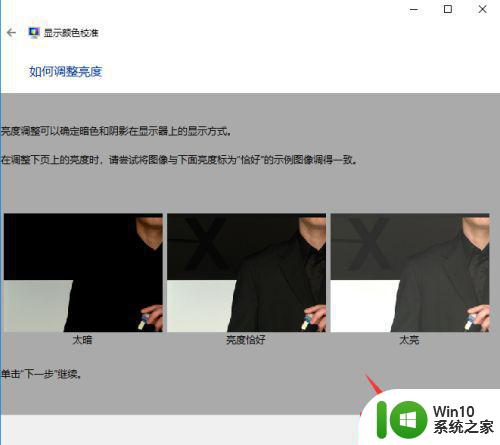
15、我们如何调整对比度界面,然后点击按钮【下一步】,详细如下图。
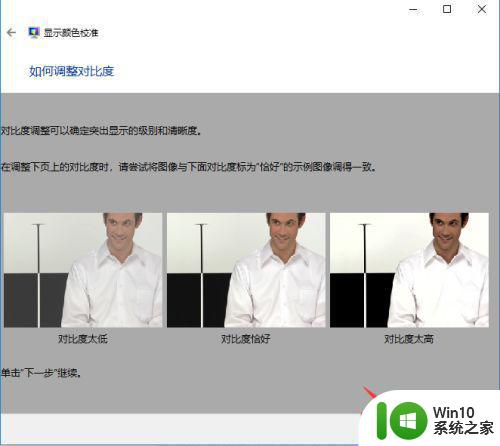
16、我们如何调整颜色平衡界面,然后点击按钮【下一步】,详细如下图。
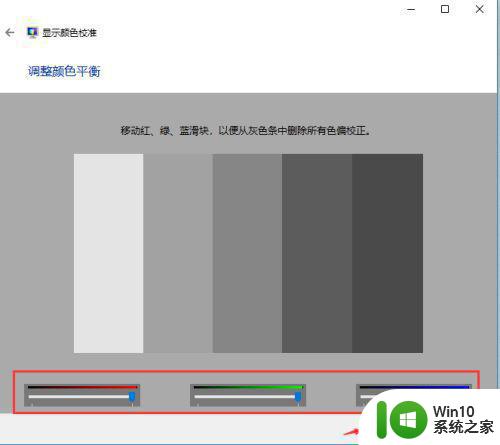
17、调整完毕,系统提示已经新建了一个校准颜色标准,详细如下图。
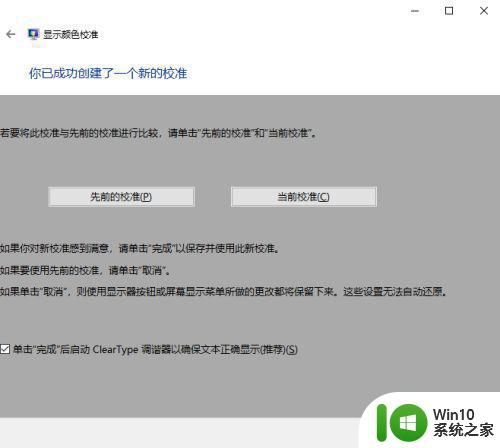
以上就是win10色彩饱和度调整方法的全部内容,如果还有不清楚的用户,可以参考以上小编的步骤进行操作,希望对大家有所帮助。
win10色彩饱和度调整方法 win10饱和度调整步骤相关教程
- win10怎么调色彩饱和度 win10屏幕饱和度调节方法
- Win10屏幕颜色调节方法 如何调整Win10屏幕色彩饱和度
- win10电脑屏幕颜色调整设置方法 win10如何调节屏幕色彩饱和度和对比度
- win10电脑屏幕饱和度怎么调 win10电脑屏幕色彩饱和度设置方法
- win10戴尔电脑的颜色饱和度怎么调整 win10戴尔笔记本电脑调饱和度在哪里
- win10如何调整屏幕色彩对比度 win10显示屏调色怎么设置
- win10边框宽度调整方法 win10边框宽度调整步骤详解
- 怎么调整win10任务栏高度 win10任务栏高度调整步骤
- win10电脑调整计划亮度如何更改 win10调整计划亮度设置步骤
- win10调整显示器亮度的步骤 win10电脑屏幕亮度调节方法
- win10鼠标滚轮速度调节方法 win10鼠标滚轮速度调整步骤
- 电脑win10系统如何调整屏幕亮度的方法 电脑win10系统屏幕亮度调节的步骤和注意事项
- win10怎么让盘里不再显示recycle.bin文件 如何在Windows 10中禁用recycle.bin文件显示
- win10连接蓝牙耳机声音太卡如何处理 Win10连接蓝牙耳机声音卡顿怎么解决
- win10电脑玩lol别人听不见我说话处理方法 Win10电脑玩lol游戏中麦克风无法正常使用的解决方法
- win10电脑扩展卷是灰色不让选如何解决 Win10电脑扩展卷灰色无法选中问题解决方法
win10系统教程推荐
- 1 win10时间后显示星期 win10电脑时间栏怎么显示星期几
- 2 win10edge浏览器主页修改不过来的解决方法 win10 edge浏览器主页修改失败怎么办
- 3 win10局域网连接打印机无法打印 Win10正式版无法访问局域网电脑共享打印机
- 4 win10系统右侧滑动菜单 Win10通知区域图标显示与隐藏调整
- 5 苹果笔记本w10系统触摸板点击怎么设置 苹果笔记本w10系统触摸板点击设置教程
- 6 window10默认游览器自动换为edge怎么设置 如何设置Windows 10默认浏览器为Chrome或Firefox
- 7 w10系统硬盘压缩只能一半怎么解决 w10系统硬盘压缩失败怎么办
- 8 win10 网络属性 win10如何修改网络属性设置
- 9 win10电脑同时用耳机和音响怎么设置 win10电脑同时使用耳机和音响的设置方法
- 10 u教授怎么做装win10系统盘 win10系统盘制作教程
win10系统推荐