win10显示隐藏的图标全部显示设置方法 win10显示隐藏的图标怎么设置
更新时间:2023-02-28 09:29:04作者:jiang
大部分用户都喜欢将win10系统中安装的程序图标放置在桌面上,用户想要使用时也能够快速找到打开,可是最近一些用户发现自己的win10电脑中的某些程序图标被莫名的隐藏起来,那么win10显示隐藏的图标全部显示设置方法呢?这里小编就来教大家win10显示隐藏的图标怎么设置。
具体方法:
1、win10默认是显示桌面图标的,这也是大家的习惯
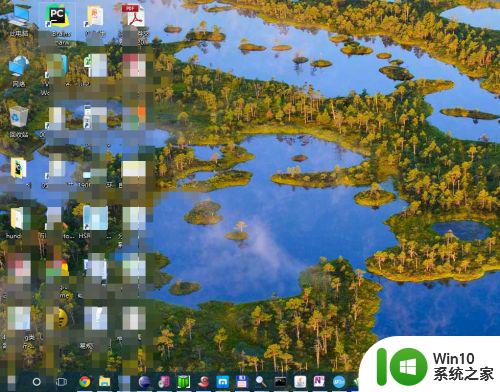
2、在桌面空白处,鼠标停留在任意位置
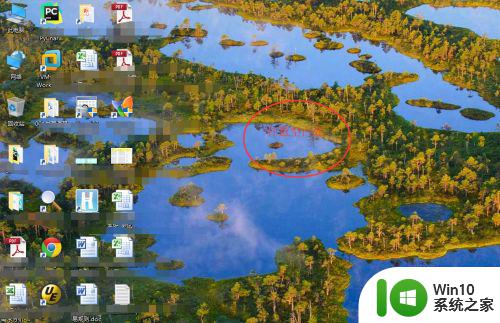
3、然后鼠标右键,选择【查看】
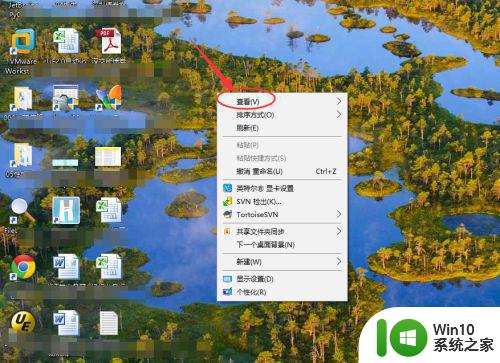
4、这里,默认是显示桌面图标的
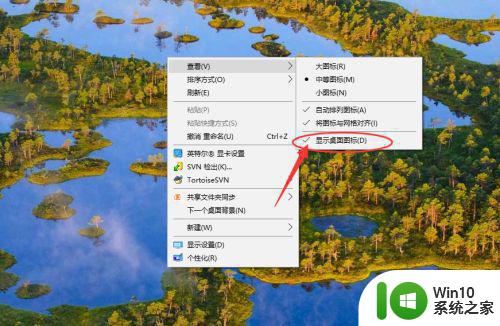
5、这里,不勾选的话,就不显示桌面图标了,就相当于把桌面图标隐藏了
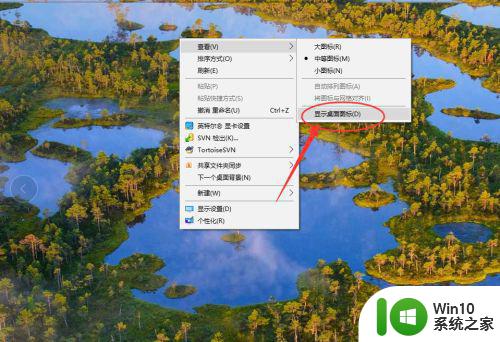
6、如果要恢复显示桌面图标,则同样操作,勾选显示即可
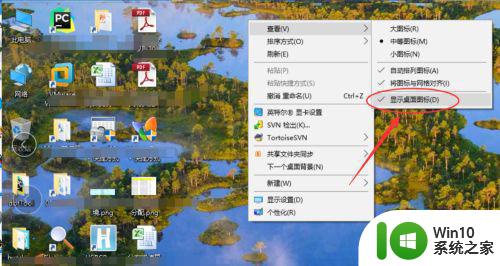
上述就是小编教大家的win10显示隐藏的图标怎么设置了,有需要的用户就可以根据小编的步骤进行操作了,希望能够对大家有所帮助。
win10显示隐藏的图标全部显示设置方法 win10显示隐藏的图标怎么设置相关教程
- win10显示隐藏小图标的方法 win10怎样显示隐藏小图标
- win10显示隐藏图标的方法 win10如何在任务栏上显示隐藏图标
- win10设置任务栏图标显示或隐藏的方法 win10怎么设置任务栏图标隐藏或显示
- win10怎样显示隐藏的文件 如何设置win10不显示隐藏的文件
- win10设置图标显示的方法 win10怎么设置默认图标是否显示
- win10微信图标被隐藏了怎么办 win10微信图标怎么恢复显示
- win10怎么隐藏桌面图标 win10如何设置桌面图标隐藏
- win10任务栏显示图标的方法 win10怎么设置显示任务栏图标
- windows10回收站图标怎么隐藏 让win10桌面不显示回收站的方法
- win10电脑如何显示隐藏的文件夹 win10文件夹显示隐藏设置方法
- win10显示隐藏文件怎么设置 win10显示隐藏文件的快捷键是什么
- win10隐藏我的电脑图标的方法 win10怎么隐藏此电脑图标
- 戴尔笔记本win10系统选择ahci后不能进入如何解决 戴尔笔记本win10系统选择ahci后黑屏怎么办
- window10卡死强制关机也无法关闭 Win10系统进程卡死无法强制关闭怎么办
- win10升级出现错误代码0x8024402f怎么解决 win10升级错误代码0x8024402f解决方法
- win10电脑中打印机出现异常配置问题0x8007007e如何处理 win10电脑中打印机无法正常连接的解决方法
win10系统教程推荐
- 1 电脑w10打印机共享文件夹网络那里怎么不显示 Windows 10打印机共享文件夹网络无法显示问题解决
- 2 win10 edge浏览器主页被锁定的解决方法 如何解锁win10 edge浏览器主页
- 3 windows10 无线网络 win10如何查找并添加隐藏的wifi
- 4 win10蓝牙音箱连接成功但没有声音怎么修复 win10蓝牙音箱连接成功但无声音怎么解决
- 5 怎么解决为了对电脑进行保护已经阻止此应用win10 如何解决Windows 10已经阻止此应用的问题
- 6 用win10自带的录屏后杂音特别大怎么办 Win10录屏杂音过大怎么解决
- 7 怎么在win10电脑桌面上添加时间和天气 Win10电脑桌面时间和天气如何添加
- 8 win10系统打开迅雷极速版出现闪退怎么办 Win10系统迅雷极速版闪退解决方法
- 9 win10输出声卡都有哪些 Windows10同时输出两个音频设备教程
- 10 解决win10系统无法关机和重启的方法 win10系统无法关机和重启怎么办
win10系统推荐
- 1 华为笔记本专用win10 64位系统绿色版
- 2 联想笔记本专用Ghost Win10 64位精简专业版
- 3 电脑公司ghost win10 64位官方免激活版v2023.04
- 4 雨林木风Ghost Win10 64位完美官方版
- 5 雨林木风ghost win10 32位最新精简版v2023.04
- 6 技术员联盟ghost win10 32位 精简安装版系统
- 7 东芝笔记本ghost win10 32位免激专业版v2023.04
- 8 电脑公司ghost win10 64位最新免激活版v2023.04
- 9 深度技术ghost win10 32位升级稳定版
- 10 联想笔记本专用win10 64位家庭中文版免激活