windows10回收站图标怎么隐藏 让win10桌面不显示回收站的方法
更新时间:2023-03-14 15:01:06作者:xiaoliu
我们通常安装win10系统之后,会在桌面显示一些图标,比如常见的此电脑、回收站等,可是有些win10正式版系统用户不希望桌面显示回收站图标,那我们可以将其隐藏,该如何操作呢,本文这就给大家讲解一下windows10回收站图标怎么隐藏给参加参考。
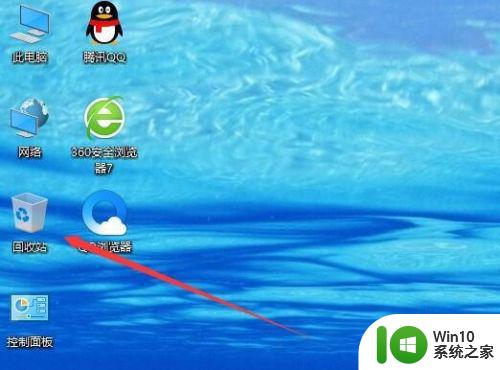
具体步骤如下:
1、在Windows10桌面,右键点击桌面左下角的开始按钮,在弹出的菜单中选择“设置”菜单项。
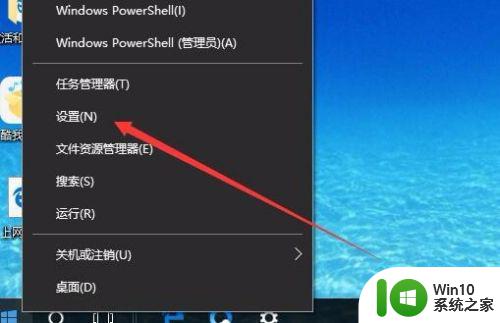
2、在打开的Windows10设置窗口中,点击“个性化”图标。
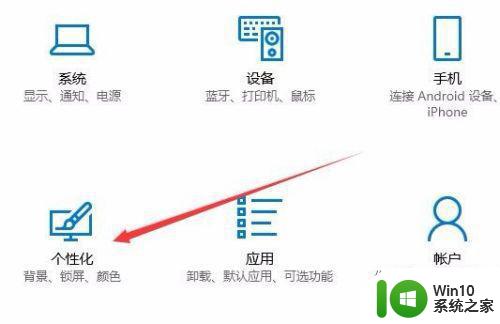
3、接着在打开的个性化设置窗口中,点击左侧边栏的“主题”菜单项。
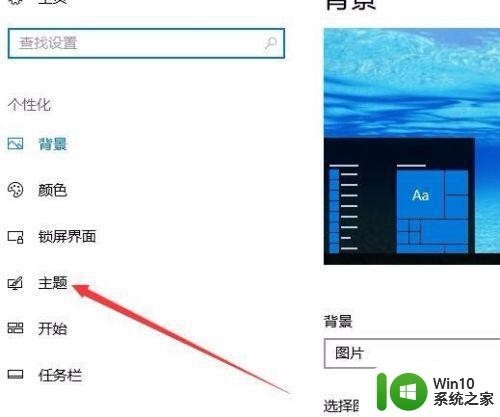
4、在右侧的窗口中找到“桌面图标设置”快捷链接,点击该快捷链接。
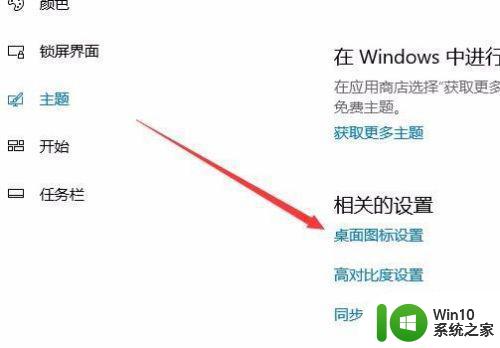
5、这时就可以打开“桌面图标设置”窗口,在窗口中取消“回收站”前面的勾选,最后点击确定按钮。
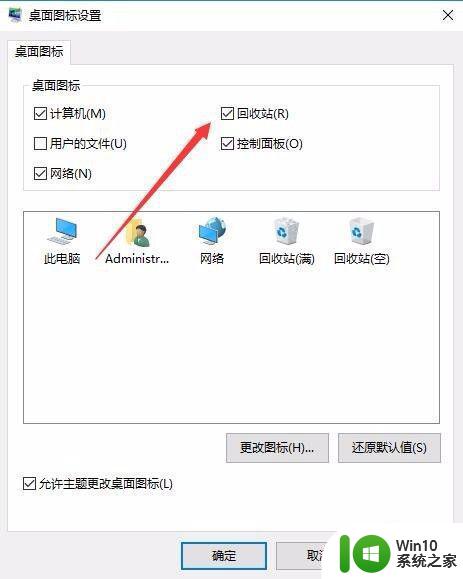
6、回到Windows10桌面,这时可以看到桌面上的回收站已隐藏了,看不到回收站的图标了。
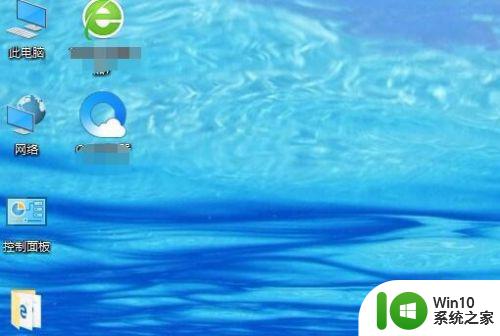
以上给大家讲解的就是让win10桌面不显示回收站的方法的详细内容,按照上面的方法操作之后,回收站图标就隐藏起来了,大家可以尝试一下。
windows10回收站图标怎么隐藏 让win10桌面不显示回收站的方法相关教程
- win10如何隐藏桌面上的回收站图标 win10怎样取消回收站图标的显示
- win10系统桌面回收站可以隐藏吗 win10系统桌面回收站如何隐藏
- 升级win10正式版桌面只有一个回收站图标的解决方法 升级win10正式版桌面只有一个回收站图标怎么办
- win10回收站图标丢失如何恢复 恢复win10桌面回收站图标的方法
- win10开机只显示回收站的解决方法 win10开机后桌面只有回收站怎么回事
- win10桌面没有回收站的恢复方法 win10回收站桌面图标没了如何解决
- win10找回回收站的具体方法 win10回收站无法找到怎么办
- win10回收站无法打开怎么办 win10回收站打不开的解决方法
- 怎样恢复误删win10回收站图标 不慎删除win10回收站图标如何救回
- win10打开回收站弹出“回收站已损坏”的解决方法 win10回收站已损坏无法打开怎么办
- win10打开回收站的方法 win10回收站怎么打开
- win10电脑回收站怎么找出来 Win10回收站打开方法
- win10使命召唤ol无法连接大厅是怎么回事 win10使命召唤ol无法连接大厅怎么解决
- win10应用音量和设备首选项系统声音只有默认 win10应用默认音响音量设置方法
- win10怎么设置全双工模式 Win10网络设置全双工模式步骤
- win10桌面图标打开反应很慢 Win10桌面图标显示缓慢怎么办
win10系统教程推荐
- 1 笔记本电脑win10默认刷新率只有120怎么办 win10笔记本电脑刷新率只有120怎么提升
- 2 怎么看永久激活win10 Windows10系统永久激活查看教程
- 3 win10电脑玩sleeping dogs出现闪退解决方法 win10电脑玩sleeping dogs闪退怎么办
- 4 win10 gho需要权限才能删除文件怎么办 win10 gho文件删除权限设置方法
- 5 进入win10后黑屏只有鼠标 win10黑屏只有鼠标移动
- 6 win10 帝国时代4 死机 帝国时代4玩一下卡死闪退怎么解决
- 7 win10系统22h2怎么样 Win10 22H2系统功能特点
- 8 win10没有改用户名的选项 win10更改账户名称方法
- 9 怎么把我的文档从c盘移动到d盘win10 如何在Windows 10中将文件从C盘移动到D盘
- 10 win10正式版共享Wifi无线网络的最佳方法 Win10正式版共享Wifi无线网络详细步骤
win10系统推荐
- 1 中关村ghost win10 64位克隆专业版下载v2023.04
- 2 华为笔记本专用win10 64位系统绿色版
- 3 联想笔记本专用Ghost Win10 64位精简专业版
- 4 电脑公司ghost win10 64位官方免激活版v2023.04
- 5 雨林木风Ghost Win10 64位完美官方版
- 6 雨林木风ghost win10 32位最新精简版v2023.04
- 7 技术员联盟ghost win10 32位 精简安装版系统
- 8 东芝笔记本ghost win10 32位免激专业版v2023.04
- 9 电脑公司ghost win10 64位最新免激活版v2023.04
- 10 深度技术ghost win10 32位升级稳定版