u盘拷入文件时提示磁盘被写保护怎么办 拷贝到u盘提示写保护怎么办
更新时间:2023-02-12 09:30:16作者:jiang
在电脑上,我们想把一些文件保存起来的话我们可以使用u盘,直接保存在电脑上也容易丢失,最近有用户拷贝文件到u盘时提示写保护,那么拷贝到u盘提示写保护怎么办呢,下面小编给大家分享解决该问题的方法。
解决方法:
操作一:
1、打开我的电脑 - 找到并选择到u盘盘符 - 点击鼠标右键 - 属性。
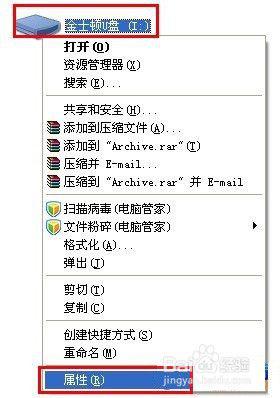
2、打开u盘属性窗口后,依次点击“硬件” - “属性”。
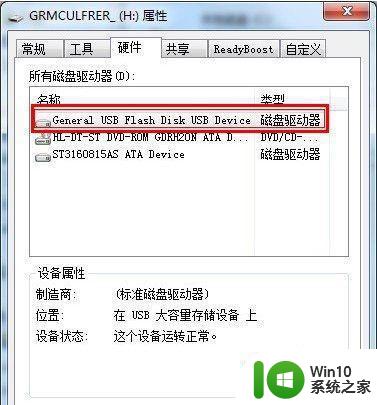
3、弹出硬件属性窗口后,选择点击“策略”。
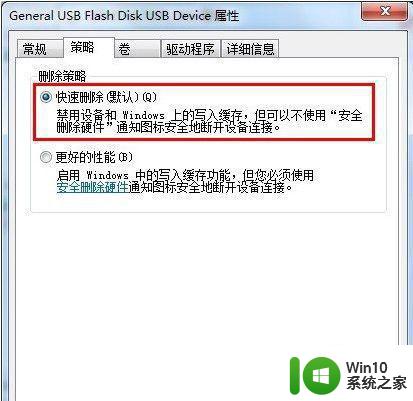
4、将策略改为“更好的性能”win7系统则是“为提高性能而优化”如下图所示。
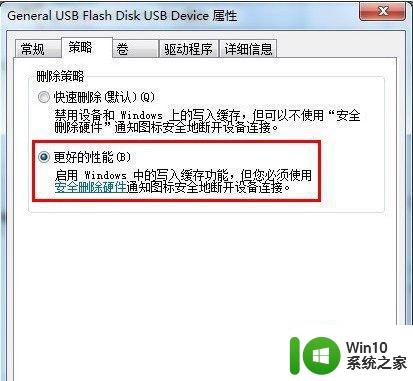
操作二:
1、开始菜单 - 运行 - 然后在输入框内输入“cmd.exe”,再按下回车键,会弹出一个黑色的窗口。
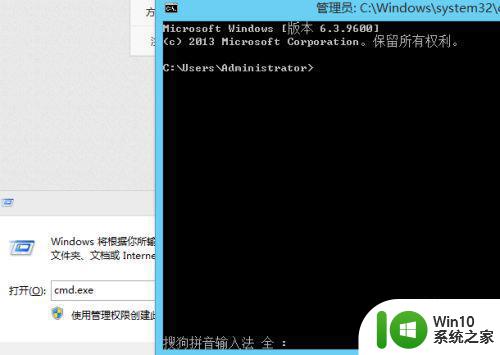
2、然后在黑色窗口里面输入命令“convert L: /fs:ntfs /nosecurity /x”,输入命令后按回车键执行该命令。
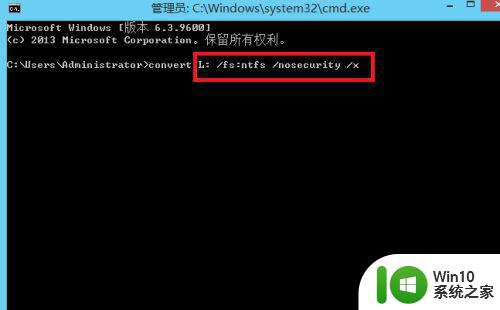
3、更改(u盘)磁盘策略,此种方法可以解决重启后还是出现u盘被写保护的问题,操作说明:此方法只能作为应急之用。重启电脑后可能还会出现被写保护问题,所以我们继续第二步操作,让问题得到彻底解决。

以上就是拷贝到u盘提示写保护的解决方法,要去掉写保护的话,可以按上面的方法来进行解决。
u盘拷入文件时提示磁盘被写保护怎么办 拷贝到u盘提示写保护怎么办相关教程
- 电脑上显示磁盘被写保护怎样拷贝到u盘上 电脑磁盘写保护怎样解除
- u盘没有设置写保护却出现被写保护提示怎么办 U盘出现写保护提示解决方法
- 无法往u盘复制文件磁盘被写保护怎么办 U盘文件复制失败磁盘写保护解决方法
- 格式化u盘这张磁盘有写保护提示如何处理 如何解除U盘写保护提示
- 怎样去除u盘磁盘写保护 如何解除U盘磁盘写保护
- 解除U盘被写保护的详细步骤 u盘被写保护怎么处理
- 如何格式化被写保护的u盘 被写保护的u盘怎样格式化
- 磁盘的被写保护功能如何去掉 磁盘上被写保护怎么关掉
- 台式电脑磁盘被写保护解决方法 磁盘被写保护怎么解除
- u盘被写保护的解决方法 如何解除u盘磁盘保护
- u盘保护怎么解除 优盘格式化显示有写保护怎么办
- 如何去除u盘写保护功能 怎样关闭u盘被写保护
- u盘量产怎么做?u盘量产教程 U盘量产工具下载
- u盘读取不了怎么回事?u盘不能识别怎么办 U盘插入电脑无反应怎么办
- waasmedic agent exe进程占用磁盘100%的解决办法 waasmedic agent exe进程如何降低磁盘占用率
- wps文字处理软件中对选定的单词按照英文字母顺序进行排序的方法
电脑教程推荐
- 1 wps文字处理软件中对选定的单词按照英文字母顺序进行排序的方法
- 2 win8旗舰版开启收藏夹云同步的方法 win8旗舰版如何开启收藏夹云同步功能
- 3 wps怎样插入视频和音乐 wps插入视频和音乐的操作步骤
- 4 wps如何从ppt模式切换到打文章的那个版式去 wps如何切换到文章模式
- 5 wps怎么改变行距 wps行距怎么修改
- 6 明基笔记本电脑设置U盘启动的方法 明基笔记本电脑如何设置U盘启动
- 7 分辨U盘接口为USB3.0或USB2.0的方法 如何辨别U盘接口是否为USB3.0或USB2.0
- 8 wps怎么在表格下面显示求和 wps表格如何在底部显示求和结果
- 9 时间日历天气预报手机桌面图标 手机桌面设置天气和日期的方法
- 10 wps批注栏注怎么删除 如何删除wps批注栏注
win10系统推荐
- 1 华为笔记本专用win10 64位系统绿色版
- 2 联想笔记本专用Ghost Win10 64位精简专业版
- 3 电脑公司ghost win10 64位官方免激活版v2023.04
- 4 雨林木风Ghost Win10 64位完美官方版
- 5 雨林木风ghost win10 32位最新精简版v2023.04
- 6 技术员联盟ghost win10 32位 精简安装版系统
- 7 东芝笔记本ghost win10 32位免激专业版v2023.04
- 8 电脑公司ghost win10 64位最新免激活版v2023.04
- 9 深度技术ghost win10 32位升级稳定版
- 10 联想笔记本专用win10 64位家庭中文版免激活