电脑不满足升级win11的解决方法 电脑不满足升级win11怎么办
距离微软发布win11操作系统已经过去很长一段时间了,期间也对win11进行了很多维护,有很多新用户想要把自己的电脑更新到win11系统却显示这台电脑无法运行win11,这该怎么办呢?今天小编就给大家带来电脑不满足升级win11的解决方法,如果你刚好遇到这个问题,跟着小编一起来操作吧。
具体方法:
一、DirectX12
1、首先我们按下键盘“win+r”,输入“dxdiag”回车确定。
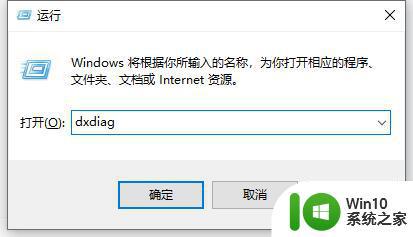
2、然后点击上方“显示”选项卡,并查看右侧的驱动程序模型是否满足要求。
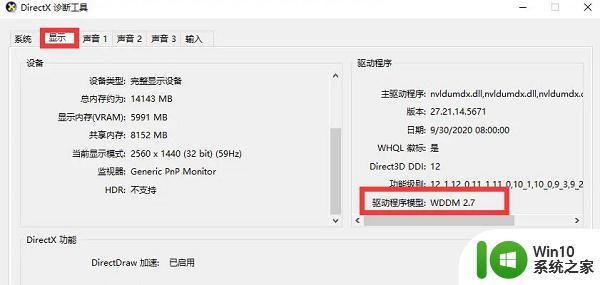
二、UEFI安全启动
1、首先我们重启电脑,然后使用热键进入“bios”设置。
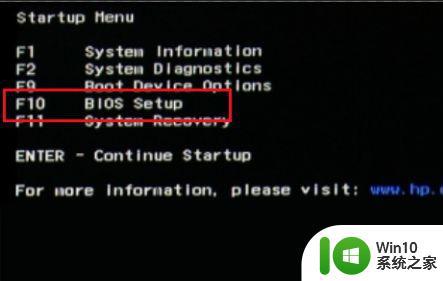
2、接着在“system configuration”选项下找到“boot options”进入。
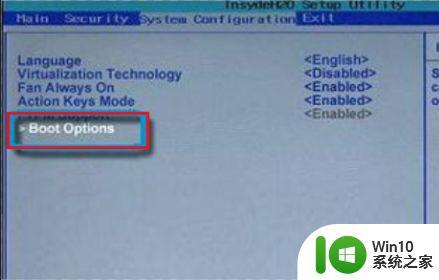
3、接着找到其中的“secure boot”,回车选择,将它更改为“enabled”。
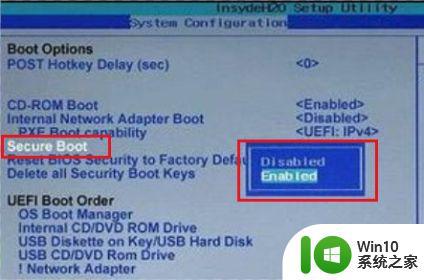
4、最后按下“F10”进行保存,弹出窗口中选择“Yes”保存设置,重启就能解决安全启动问题。
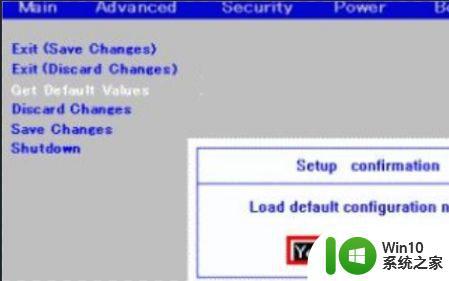
三、tpm2.0
1、首先在搜索框之中搜索并打开“设备管理器”。
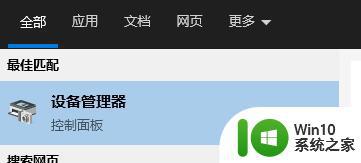
2、然后展开“安全设备”,在其中就可以看到自己是否拥有tpm2.0设备。
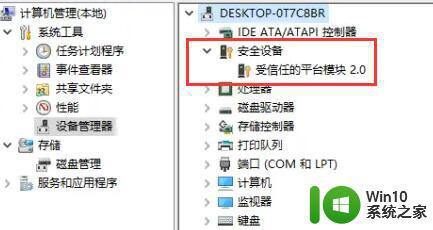
3、如果我们拥有tpm2.0,那么使用上面的方法进去bios设置。
4、依次点击settings——>安全(security)——>Trusted Computing 。
5、然后在其中将Security Device Support改成Enable,AMD fTPM switch改成AMD CPU fTPM 。
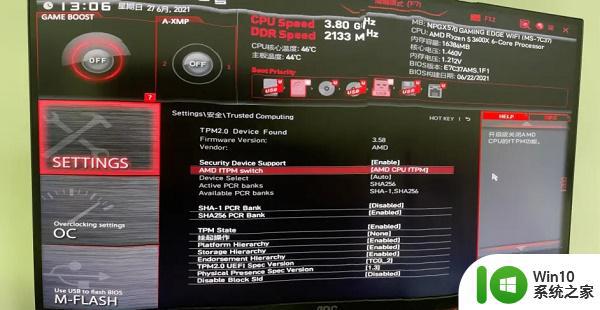
四、GPT分区
1、首先右键选中“此电脑”,点击其中的“管理”。
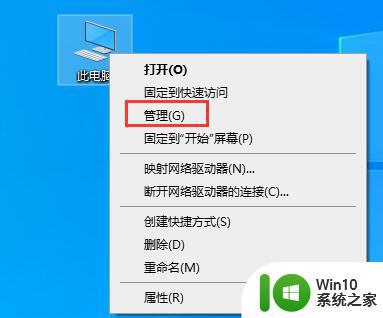
2、然后在磁盘管理中找到“C盘”,右键选中它,进入“属性”。
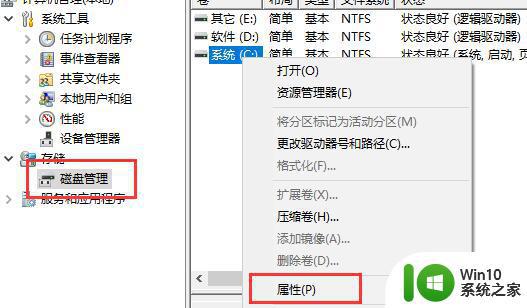
3、接着选择我们的磁盘,点击右下角“属性”。
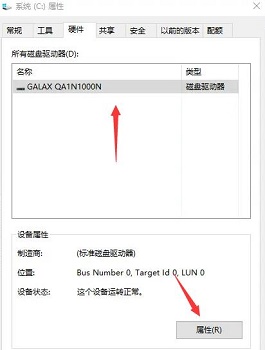
4、在“卷”选项卡下,点击左下角的“写入”。
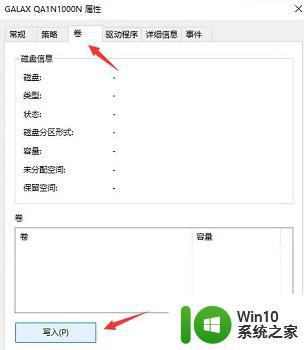
5、写入完成后,我们就可以看到自己的磁盘分区已经为“GPT”了。
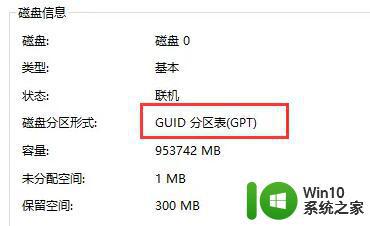
以上就是电脑不满足升级win11的解决方法的全部内容,还有不懂得用户就可以根据小编的方法来操作吧,希望能够帮助到大家。
电脑不满足升级win11的解决方法 电脑不满足升级win11怎么办相关教程
- 低配怎么升级windows11系统 低配电脑如何升级满足Windows 11的要求
- 电脑显示不满足win11 电脑不满足Win11要求可以做什么
- cpu不满足win11升级调整如何解决 CPU不兼容Win11如何升级操作系统
- 新做的win11系统无法登陆怎么办 电脑不满足Win11要求怎么办
- Win10如何检查系统是否满足Win11升级条件 Win10如何备份数据并完成免费升级到Win11
- win11要求的cpu不满足怎么办 解决win11不兼容cpu的方法
- 笔记本电脑无法升级win11解决方法 笔记本电脑如何解决不能升级win11的问题
- 电脑升级windows11方法 windows102004升级win11
- win11电脑配置不够升级失败怎么办 如何优化win11系统升级所需的电脑配置
- 笔记本电脑升级win11系统后键盘发生失灵的解决技巧 笔记本电脑升级win11系统后键盘无法使用怎么办
- 无法升级windows11系统如何解决 win11不能升级怎么办
- cpu不支持升级win11如何解决 CPU不支持Win11如何升级操作系统
- win11如何开启ac recovery Win11怎么找到系统还原功能
- win11鼠标一会失灵一会正常怎么修复 win11鼠标连接不稳定怎么办
- win11笔记本电脑蓝牙图标不见了怎么办 Win11蓝牙图标不见了怎么恢复
- win11开始菜单文件夹是什么 Win11系统开机启动文件夹路径
win11系统教程推荐
- 1 win11笔记本电脑蓝牙图标不见了怎么办 Win11蓝牙图标不见了怎么恢复
- 2 win11将安全信息应用到以下对象时发生错误 拒绝访问怎么解决 Win11安全信息应用错误拒绝访问解决方法
- 3 win11启动删除 Win11删除休眠文件hiberfil.sys的步骤
- 4 win11文件怎么按大小排序 Windows11资源管理器如何设置按大小排序
- 5 win11调麦克风音量 win11怎么设置麦克风的声音大小
- 6 win11如何共享win7共享打印机 win11连接win7共享打印机的步骤
- 7 win11关闭随机mac地址 Win11随机硬件地址关闭找不到解决方法
- 8 win11自动关机命令没有通知 Win11定时关机设置不起作用怎么解决
- 9 win11怎么去掉文件夹右边预览 Win11文件夹右侧预览关闭方法
- 10 win11设置盒盖睡眠 win11合盖后不休眠