电脑插上网线连不上网怎么办 电脑插上网线没网如何修复
有些用户发现自己在windows电脑上连接了网线之后电脑却还是无法上网,一直显示没有网络连接,今天小编教大家电脑插上网线连不上网怎么办,操作很简单,大家跟着我的方法来操作吧。
具体方法:
1.当电脑接入网线后无法正常上网时,我们需要进入“网络和共享中心”界面,查看并启用所有“被禁用”的本地连接。右击被禁用的连接,从其右键菜单中选择“启用”项即可。
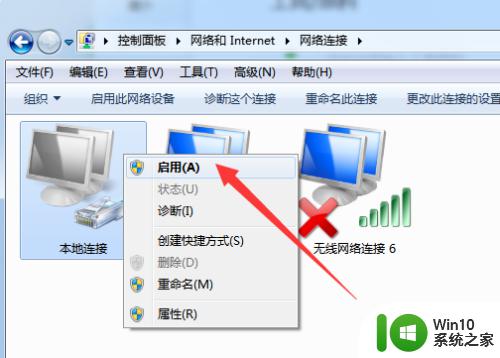
2.如果通过以上方法仍然无法正常上网,则需要在路由器端进行设置。利用其它电脑登陆路由器后台管理界面。切换到“高级设置”-“DHCP服务器”选项卡,勾选“启用DHCP服务器”项。
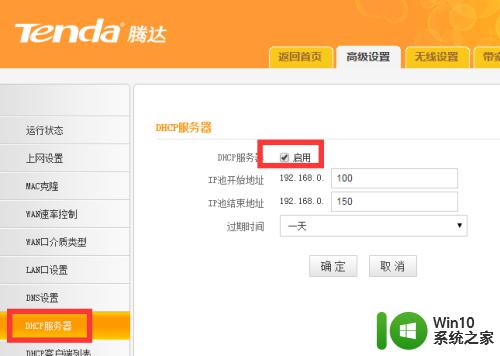
3.接下来需要查看一下路由器的IP地址,切换到“高级设置”-“LAN口设置”选项卡。从中就可以查看到路由器的IP地址。
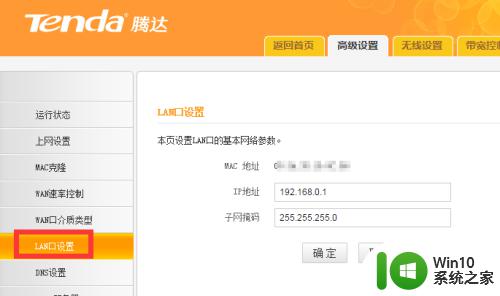
4.在无法正常上网的电脑中,打开“运行”窗口(同时按Windows+R可快捷打开)。输入“CMD”进入MSDOS界面。
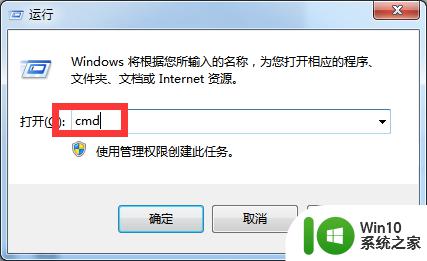
5.从打开的“MSDOS界面”中,输入命令“ping 192.168.0.1 -t”并按回车键,当显示如图所示的提示时,表明电脑与路由器连接正常。

6.如果此时仍然无法解决上网问题,建议检测一下DNS是否正常。在此我们可以借助“360断网急救箱”来修复网络故障。从“360更多功能”列表中找到“断网急救箱”点击进入。
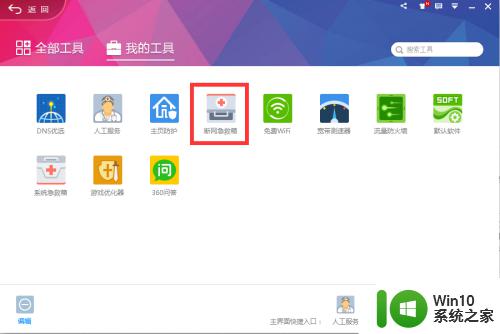
7.从打开的“360断网急救箱”界面中,点击“全面检测”按钮。此时将自动检测当前网络的所有故障,并尝试进行修复操作。
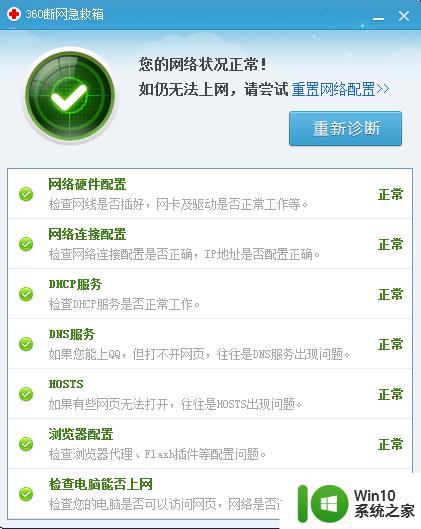
以上就是电脑插上网线连不上网怎么办的全部内容,还有不懂得用户就可以根据小编的方法来操作吧,希望能够帮助到大家。
电脑插上网线连不上网怎么办 电脑插上网线没网如何修复相关教程
- 电脑插着网线却没有网络连接怎么办 笔记本连接网线后不能上网如何修复
- 电脑网线插上连不上网的解决教程 电脑插上网线但无法上网的原因和解决方法
- 插上网线但是连不上网如何解决 插上网线连不上网怎么办
- 电脑网线插上了却无法上网的故障排查方法 网线插上电脑后出现了无法连接网络的问题该如何解决
- 电脑插网线连不上网的解决办法 台式电脑插网线无法上网的原因和解决方法
- 电脑插上网线上不了网的原因和解决方法 电脑插上网线无法上网原因分析和解决方法
- 网线插了不能上网怎么办 网线插了但是不能上网解决方法
- 电脑插上无线网卡搜不到网络的解决方法 电脑插上无线网卡搜不到网络怎么回事
- 有网线怎么连接电脑上网 网线如何连接电脑上网
- 电脑插上网线后一直没网的解决教程 为什么网线插了没有网
- 网线连接正常电脑无法上网的修复方法 网线接好了怎么网连接不上
- 苹果电脑插上网线上网设置方法 苹果电脑是否支持有线网络连接
- 电脑往优盘传文件显示磁盘被写保护怎么办 电脑优盘传文件被写保护怎么解决
- 哪种接口的u盘传输度快 哪种接口的u盘传输速度最快
- 怎么处理U盘引起的电脑黑屏 U盘插入电脑后导致黑屏怎么办
- 2007cad与电脑有兼容性问题存在已知兼容性问题无法打开如何解决 2007cad与电脑兼容性问题解决方法
电脑教程推荐
- 1 在U盘资料恢复过程中应该注意什么? U盘数据恢复注意事项
- 2 电脑的分辨率突然变大设置不了修复方法 电脑屏幕分辨率突然变大怎么办
- 3 windows8笔记本怎么开启wifi热点?win8笔记本开启wifi热点的方法 Windows8笔记本如何设置WiFi热点
- 4 浅析u盘出现写保护的解决方法 U盘写保护解除方法
- 5 设置VMware虚拟机系统识别U盘的方法 如何在VMware虚拟机中设置系统识别U盘的方法
- 6 电脑里的资料考到优盘里的过程电脑里会有记录吗 电脑文件复制到优盘会留下记录吗
- 7 连接u盘就提示请将磁盘插入驱动器怎么回事 连接U盘后提示请将磁盘插入驱动器怎么解决
- 8 映泰主板bios设置u盘启动的操作方法 映泰主板bios如何设置u盘启动
- 9 Win8系统优化C盘实现减轻磁盘压力 Win8系统磁盘优化方法
- 10 windows系统U盘正确的拔取方法 如何正确拔出Windows系统U盘
win10系统推荐
- 1 深度技术ghost win10 32位稳定专业版v2023.05
- 2 系统之家windows10 64位专业免激活版v2023.05
- 3 中关村ghost win10 32位游戏装机版v2023.05
- 4 华硕笔记本专用win10 64位经典专业版
- 5 深度技术ghost win10 64位专业破解版v2023.05
- 6 联想笔记本专用Win10专业版64位系统镜像下载
- 7 联想笔记本专用win10 64位流畅专业版镜像
- 8 萝卜家园Windows10 64位专业完整版
- 9 中关村ghost win10 64位克隆专业版下载v2023.04
- 10 华为笔记本专用win10 64位系统绿色版