电脑插上网线后一直没网的解决教程 为什么网线插了没有网
更新时间:2023-02-21 16:58:58作者:yang
电脑上网第一件事情就是插上网线,然后联网查资料、看视频等等操作,但有个别用户遇到电脑插上网线后一直没网,查看一下网线和端口一切正常,并没有破损,为什么莫名其妙没有网络,这极大可能是网络设置问题,这里和大家分享一些解决教程,供大家学习参考。
具体方法如下:
1、首先右键点击网络符号,选择打开网络和共享中心。
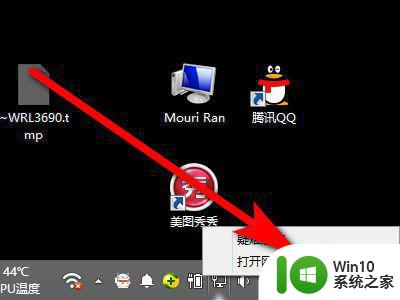
2、接着点击更改适配器。
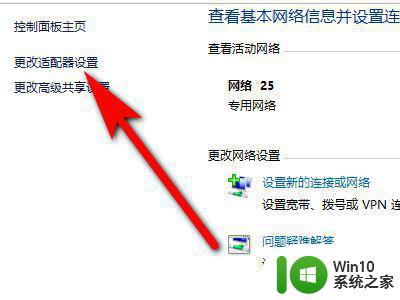
3、然后右键点击网络,点击属性。
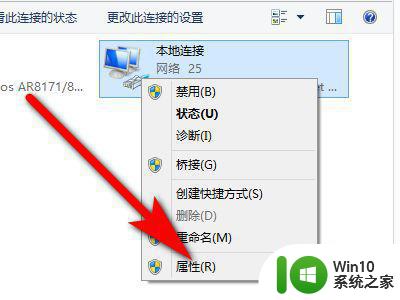
4、接着点击配置。
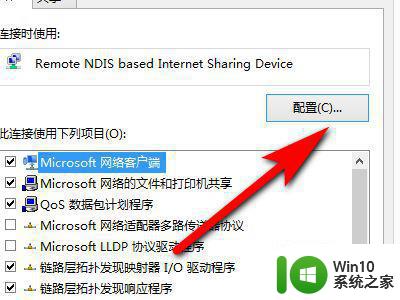
5、然后点击高级。
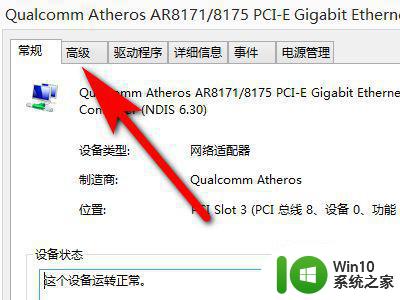
6、接着点击速度和双工。
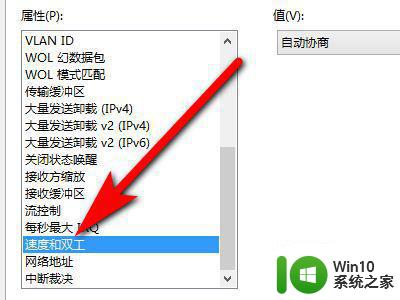
7、然后将默认的自动侦测改为10M双工或半双工,点击确定即可完成操作。
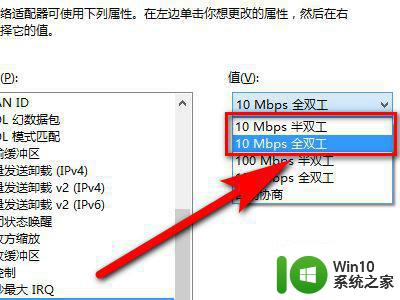
关于为什么网线插了没有网分享到这里了,简单设置之后,将网线重新连接电脑就有网络了。
电脑插上网线后一直没网的解决教程 为什么网线插了没有网相关教程
- 电脑网线插上连不上网的解决教程 电脑插上网线但无法上网的原因和解决方法
- 电脑网线插上了却无法上网的故障排查方法 网线插上电脑后出现了无法连接网络的问题该如何解决
- 网线插了不能上网怎么办 网线插了但是不能上网解决方法
- 电脑插上网线上不了网的原因和解决方法 电脑插上网线无法上网原因分析和解决方法
- 电脑插上网线连不上网怎么办 电脑插上网线没网如何修复
- 电脑插网线未识别网络如何解决 电脑插网线为什么显示未识别网络的原因
- 电脑插着网线却没有网络连接怎么办 笔记本连接网线后不能上网如何修复
- 电脑插网线连不上网的解决办法 台式电脑插网线无法上网的原因和解决方法
- 电脑插上无线网卡搜不到网络的解决方法 电脑插上无线网卡搜不到网络怎么回事
- 为什么无线网有信号没网络 无线网有信号没网络是什么原因导致的
- 电脑没有网线怎么连接网络 电脑怎么不用网线连接网络
- 电脑插网线以后怎么接网? 如何正确连接电脑网线
- 优盘在删除文件时提醒时系统文件怎么办 优盘删除文件系统文件怎么办
- 扩容u盘拷贝进去的文件是空怎么解决 U盘文件拷贝后为空怎么办
- wps如何清除每用的页面 wps如何清除历史记录页面
- wps字体怎么变大 wps文字怎么变大
电脑教程推荐
- 1 如何修改WinPE的OEM信息 WinPE OEM信息修改教程
- 2 宏基笔记本自动关机的原因以及解决方法 宏基笔记本频繁自动关机的原因和处理方法
- 3 禁止电脑向U盘输出数据的方法 如何防止电脑向U盘输出数据
- 4 艾尔登法环失色锻造石商人的获取教程 艾尔登法环失色锻造石商人在哪里找
- 5 winxp电脑DNF出错,应用程序异常的修复方法 winxp电脑DNF游戏闪退怎么办
- 6 电脑USB接口识别U盘速度很慢怎么办 电脑USB接口识别U盘速度慢怎么解决
- 7 如何在wps表格中自动排列页码
- 8 Windows8系统程序应用无法打开怎么修复 Windows8系统程序应用无法打开怎么解决
- 9 神舟笔记本怎么设置u盘启动 神舟笔记本如何进行U盘启动设置
- 10 wps怎么放大 wps表格怎么放大
win10系统推荐