win11如何更改电脑锁屏密码 win11怎么设置自己喜欢的锁屏图片和密码
更新时间:2023-05-19 13:43:03作者:xiaoliu
win11如何更改电脑锁屏密码,随着Win11的到来,许多用户开始关注Win11系统的一些常见问题,如如何更改电脑的锁屏密码和如何设置自己喜欢的锁屏图片和密码。在Win11中,更改电脑的锁屏密码和设置锁屏图片和密码非常简单且易于操作。在本文中我们将为你详细介绍Win11系统中更改电脑锁屏密码和设置锁屏图片和密码的步骤,让你轻松掌握系统的操作技巧。
具体方法:
1、点击桌面的windows图标,进入设置选项。
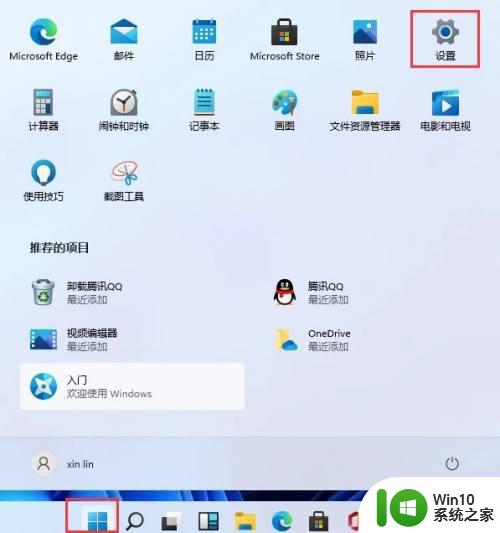
2、找到账户选项点击进入。
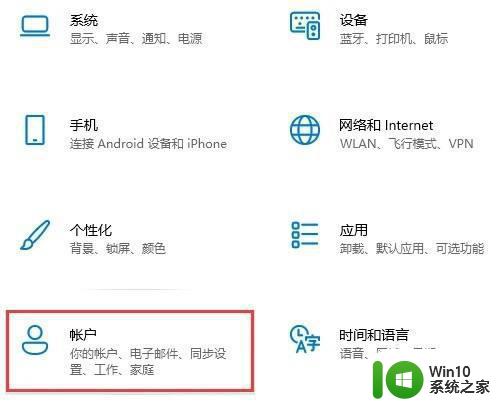
3、在账户选项中点击登录选项,然后点击右边的PIN选项即可。
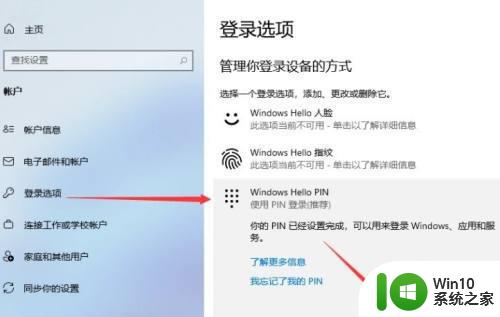
4、然后弹出的窗口更改新的PIN开机密码就行。
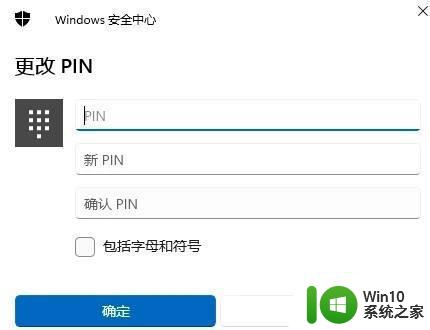
在win11中更改电脑锁屏密码和设置自己喜欢的锁屏图片非常简单,只需要几个简单的步骤就能完成。这不仅保护了我们的电脑安全,也让我们的电脑更加个性化和美观。尝试吧!
win11如何更改电脑锁屏密码 win11怎么设置自己喜欢的锁屏图片和密码相关教程
- 如何设置win11锁屏密码保护 如何在Win11系统中设置开机密码和锁屏密码
- win11如何设置锁屏密码 windows11怎样设置桌面锁屏密码
- win11如何设置锁屏密码 windows11锁屏密码设置方法详解
- windows11怎么设置密码锁屏 Windows 11锁屏密码添加教程
- win11图片密码的设置方法 win11怎么设置图片密码
- win11怎么取消屏幕锁定密码 win11屏幕锁定功能如何关闭
- win11设置离开后锁屏 Win11怎么设置人离开时电脑自动锁屏
- win11如何设置电脑开机密码 win11怎么设置开机密码
- windows11更换锁屏壁纸的图文教程 win11系统怎么设置锁屏壁纸
- win11如何设置开机密码保护 windows11如何修改电脑登录密码
- win11锁屏壁纸自动变怎么设置 win11锁屏壁纸自动变怎么开
- 电脑设置密码 win11 Win11怎么给电脑设置开机密码
- win11微软如何退出账户 win11退出微软账号步骤
- win11打开网页时候音乐会卡 Win11玩游戏卡死怎么办
- Win11系统中backgroundTaskHost.exe错误如何解决 Win11系统中backgroundTaskHost.exe错误解决方法
- win11提示引用账户被锁定怎么解决 W11引用账户无法登录怎么办
win11系统教程推荐
- 1 win11微软如何退出账户 win11退出微软账号步骤
- 2 win11随意排序 Win11桌面图标随意摆放教程
- 3 win11以管理员方式运行命令提示符怎么操作 Win11如何以管理员权限运行命令提示符
- 4 Win11电脑蓝屏显示DPC WATCHDOG VIOLATION解决方案 Win11电脑蓝屏DPC WATCHDOG VIOLATION怎么办
- 5 电脑推送了win11,点击了暂时使用win10 win10升级win11没有收到推送怎么办
- 6 win11每点开一个东西就弹一个界面 电脑打开文件夹自动弹出新窗口怎么办
- 7 win11壁纸文件在哪里 win11壁纸保存位置详细说明
- 8 win11 ipv4和ipv6都显示无网络访问权限 IPv6有网但IPv4无网络访问权限怎么办
- 9 win11运行bat文件一闪而过怎么办 win11打开bat文件一闪而过怎样处理
- 10 win11怎么发送到桌面 win11文件如何发送到桌面