win10如何调整麦克风音量 win10麦克风音量调大的步骤
更新时间:2023-08-11 13:56:58作者:yang
win10如何调整麦克风音量,在使用Win10操作系统的电脑时,有时我们可能会遇到麦克风音量过小的问题,无论是进行语音通话还是录制音频,一个适当的麦克风音量都是至关重要的。幸运的是Win10提供了一些简单的调整麦克风音量的方法,让我们能够轻松地解决这个问题。下面将介绍一些调大Win10麦克风音量的步骤,帮助您更好地享受音频体验。
具体方法如下:
1、在Windows10系统桌面,右键点击屏幕左下角的开始按钮。在弹出菜单中选择“设置”的菜单项。
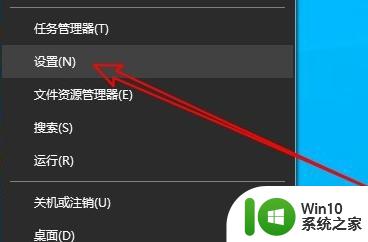
2、然后在打开的Windows10设置窗口中点击“系统”的图标。
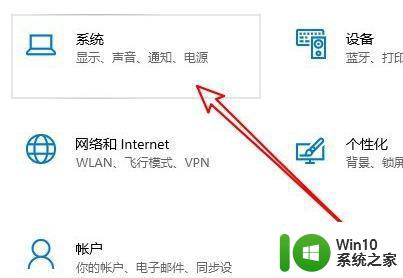
3、在打开的系统窗口中点击左侧边栏的“声音”的菜单项。

4、这时就会打开Windows10的声音设置窗口,在窗口中点击“录制”的选项卡。
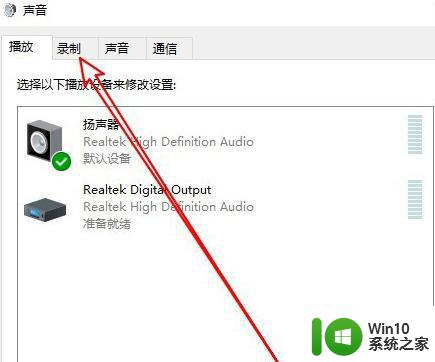
5、然后在打开的声音的窗口中点击选中“麦克风”菜单项,然后点击右下角的“属性”按钮。
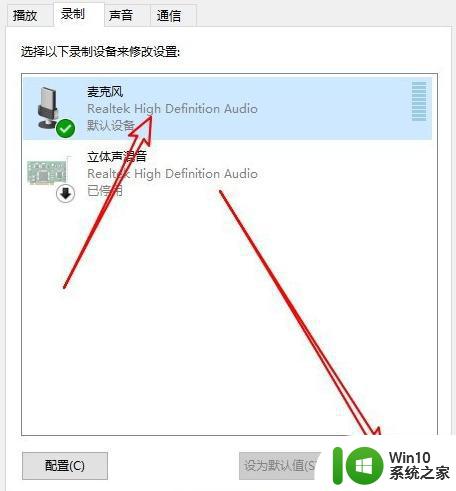
6、在打开的麦克风属性窗口中点击“级别”的选项卡
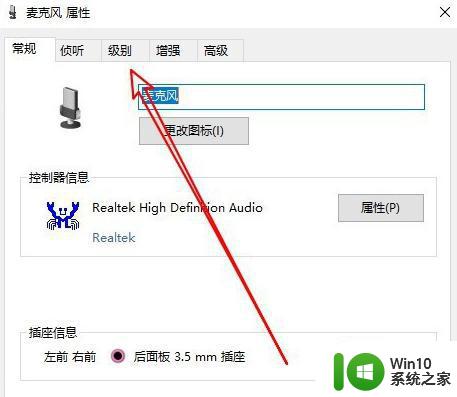
7、接下来在打开的级别窗口中就可以调整麦克风音量的大小了。
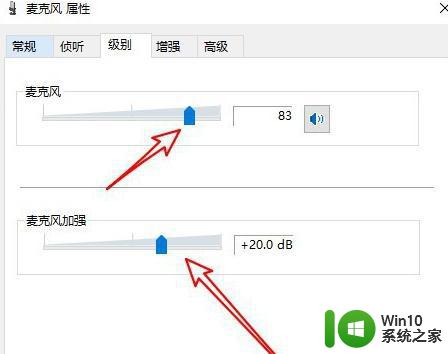
8、如果调试了之后没有效果很可能是你的系统出现了问题影响了驱动导致没有声音,
以上就是Win10如何调整麦克风音量的全部内容,希望本篇文章能够帮助到你,如果你仍有疑问,请根据小编提供的方法操作。
win10如何调整麦克风音量 win10麦克风音量调大的步骤相关教程
- win10设置麦克风音量大小的方法 win10怎么调整麦克风音量
- win10调整麦克风声音的方法 win10如何调整麦克风音量
- win10麦克风声音大小在哪设置 win10如何调节麦克风音量大小
- win10麦克风声音小怎么调整 如何调节win10麦克风声音大小
- win10调整麦克风声音的方法 win10如何调麦克风声音
- win10麦克风音量自动调节处理方法 win10麦克风音量自动调节关闭方法
- win10如何调节麦克风声音 win10麦克风声音调节方法
- window10麦克风音量增大还是小怎么解决 Windows 10麦克风音量调节不灵敏怎么办
- win10调整麦克风增强的步骤 win10麦克风增强在哪
- win10麦克风声音会自动变小解决方法 win10麦克风自动调低音量怎么解决
- win10麦克风有杂音怎么办 win10麦克风杂音大如何解决
- 一招快速调win10麦克风声音的方法 win10电脑麦克风声音调大方法
- windows10 20h2系统怎么关闭microsoft defender antivirus service windows10 20h2系统如何停用微软安全防护服务
- win10局域网添加共享打印机为啥显示无法连接 Win10打印机共享失败怎么办
- win10电脑收不到更新通知怎么解决 win10电脑无法收到更新通知怎么办
- 怎么确定电脑能不能升级Win10系统 电脑Win10系统升级要求
win10系统教程推荐
- 1 windows10 20h2系统怎么关闭microsoft defender antivirus service windows10 20h2系统如何停用微软安全防护服务
- 2 win10电脑360极速浏览器卡顿解决方法 win10电脑360极速浏览器卡顿怎么办
- 3 为什么qq飞车在win10系统会显示缺少flash插件 在win10系统中缺少flash插件导致qq飞车无法运行
- 4 win10强制关机 安全模式 win10开机无法进入安全模式怎么办
- 5 win10无线已连接,但图标显示地球 win10网络连接显示地球图标但上不了网怎么办
- 6 win10清除共享文件夹访问密码 Win10如何取消共享文件夹访问密码设置
- 7 win10自动更新服务禁用后又自动开启怎么办 win10自动更新服务禁用后仍然自动开启怎么办
- 8 win10设置了开机启动却不启动 win10系统蓝屏无法启动怎么解决
- 9 win10点击setup.exe没有反应打不开怎么解决 win10点击setup.exe无反应无法打开怎么办
- 10 win10快速更新 win10系统快速更新方法
win10系统推荐
- 1 雨林木风ghost win10 64位安全正式版下载v2023.05
- 2 番茄花园win10 64位珍藏稳定版
- 3 惠普笔记本ghost win10 32位稳定旗舰版v2023.05
- 4 系统之家ghost win10 64位官方精简版
- 5 深度技术ghost win10 64位最新免费版v2023.05
- 6 萝卜家园win10 64位中文官方版
- 7 绿茶系统ghost win10 64位家庭优化版下载v2023.05
- 8 深度技术ghost win10 32位稳定专业版v2023.05
- 9 系统之家windows10 64位专业免激活版v2023.05
- 10 中关村ghost win10 32位游戏装机版v2023.05