excel如何批量向下复制填充 excel怎么批量向下复制
更新时间:2023-03-23 09:34:28作者:xiaoliu
excel是款经常用来制作数据表格的工具,可以帮助我们处理各种复杂的处理,有时候我们需要对一些数据进行批量复制,如果一个个复制就很麻烦了,所以我们可以批量向下复制,但是很多人并不知道excel如何批量向下复制填充,为此本文给大家讲解一下详细的内容。
具体步骤如下:
1、首先打开需要进行修改的excel表格;
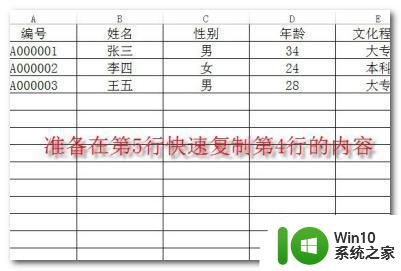
2、用鼠标选中A5:E5单元格;
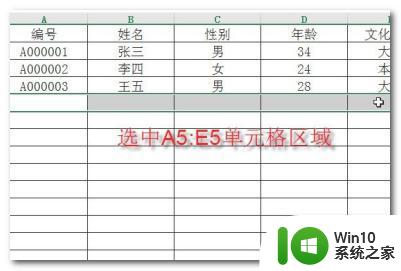
3、选中了A5:E5单元格区域后,同时按下CTRL+D,就能快速实现向下复制的功能;
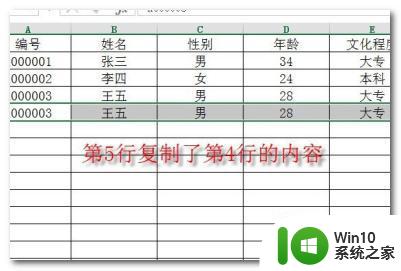
4、也可以不选择整行,只选择连续的几列,如A6:C6也可以实现向下复制;
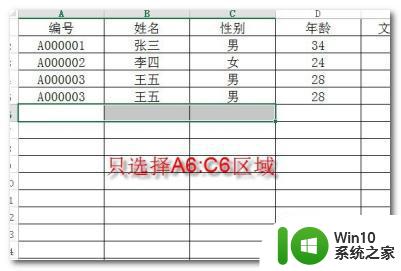
5、选中了A6:C6单元格区域后,同时按住CTRL+D,也可以实现快速向下复制的功能;
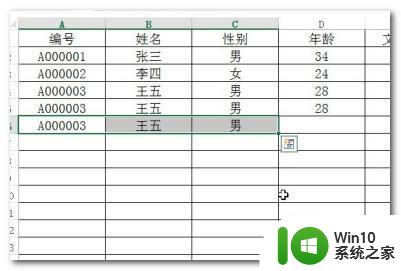
6、支持不连续区域向下填充,要求填充的内容一定在最上方,并且填充的内容也要选择,首先我们选中A3:E3区域;
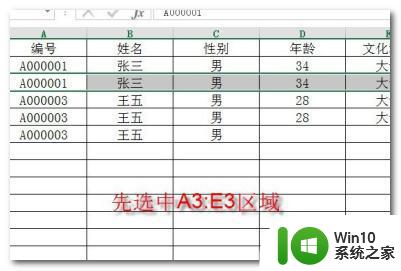
7、再按住ctrl键同时选中A10:E12区域;
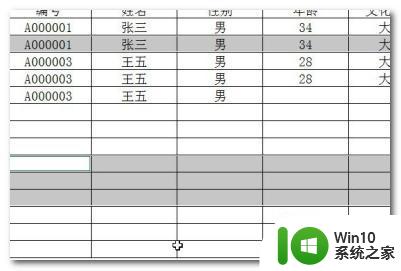
8、按下“ctrl+D”,就能实现向下不连续区域的快速复制。
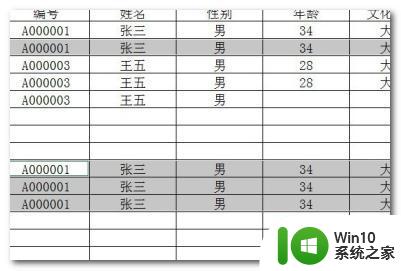
关于excel怎么批量向下复制就给大家介绍到这里了,有需要的小伙伴们可以学习上面的方法步骤来进行操作即可。
excel如何批量向下复制填充 excel怎么批量向下复制相关教程
- 复制量产U盘的方法 如何批量复制U盘
- excel下拉列表填充颜色的步骤 Excel下拉列表填充颜色的方法
- wps怎么复制粘贴填充效果 wps如何复制粘贴填充效果
- windows复制所有文件名 批量复制文件名到剪贴板
- excel超链接批量操作 如何在Excel中快速提取多个超链接
- wps批量删除excel的特殊颜色标出的行 excel特殊颜色标出的行批量删除方法
- excel如何将横向转为纵向 Excel中横向数据如何变成纵向排列
- wps的excel如何成批插入图片并且按照顺序自动排列 wps excel如何批量插入图片并自动排列
- excel表格批量自动求积操作方法 excel表格里面怎样求积
- wps报告编号日期数字批量复制到发放时间单元格的方法
- excel复制数字显示乱码恢复方法 excel复制数字乱码怎么办
- excel自动填充数字递增 excel表格数字自动填充连续递增
- u盘接口坏了维修的方法 如何修复损坏的U盘接口
- wps怎么制作动画 wps动画制作步骤
- wps怎么样填充双色 wps填充双色的方法
- 台式机风扇声音很大开不了机怎么解决 台式机风扇噪音很大开不了机怎么办
电脑教程推荐
- 1 wps怎么样填充双色 wps填充双色的方法
- 2 wps怎样关闭动画的声音 wps如何关闭动画的声音
- 3 电脑打印机无法共享0x000006d9错误提示修复方法 电脑打印机共享出现0x000006d9错误怎么办
- 4 必恩威(PNY)ou3手机双接口U盘(16G)使用测试 必恩威(PNY)ou3手机双接口U盘16G性能评测
- 5 wps为什么做的演示保存不了点另存为或者保存什么的没反应。 wps演示保存不了是什么原因
- 6 索尼EH3笔记本如何设置从U盘启动 索尼EH3笔记本U盘启动设置方法
- 7 wps在分享文件时只有链接这个选项 wps分享文件只有链接选项
- 8 XP系统无法关机的几种解决办法 XP系统无法正常关机怎么办
- 9 wps如何快速寻找我想要的数据 wps如何快速搜索我想要的数据
- 10 wps新版怎么压缩图片 wps新版图片压缩方法
win10系统推荐
- 1 联想笔记本专用win10 64位流畅专业版镜像
- 2 萝卜家园Windows10 64位专业完整版
- 3 中关村ghost win10 64位克隆专业版下载v2023.04
- 4 华为笔记本专用win10 64位系统绿色版
- 5 联想笔记本专用Ghost Win10 64位精简专业版
- 6 电脑公司ghost win10 64位官方免激活版v2023.04
- 7 雨林木风Ghost Win10 64位完美官方版
- 8 雨林木风ghost win10 32位最新精简版v2023.04
- 9 技术员联盟ghost win10 32位 精简安装版系统
- 10 东芝笔记本ghost win10 32位免激专业版v2023.04