两台电脑如何连接一台打印机 如何通过局域网连接两台电脑到一台共享打印机
两台电脑如何连接一台打印机,在现代办公环境中,打印机是必不可少的办公设备之一,当我们面临两台电脑需要连接到同一台打印机时,我们可能会遇到一些困惑和挑战。幸运的是通过局域网连接两台电脑到一台共享打印机,我们可以轻松地解决这个问题。本文将介绍如何实现这一连接,以及所需的步骤和注意事项。无论是个人使用还是办公场所,掌握这些技巧将为我们提供更高效和便捷的打印体验。
具体方法:
1、两个电脑连接一个打印机,首先我们将打印机设置为共享电脑,在主电脑上,点击桌面的“开始”菜单,我们选择“打印机和传真”。
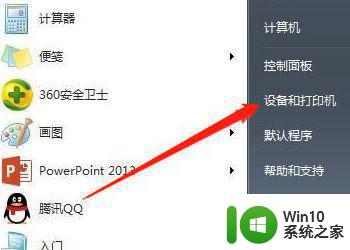
2、然后会弹出打印机窗口,我们右击,单击“打印机属性”,在属性窗口中选择“共享”,在共享这台打印机前打钩,确定。

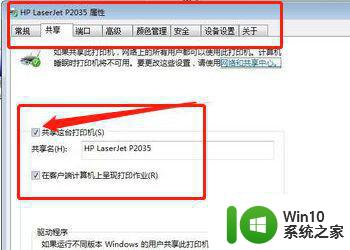
3、然后我们选择控制面板,选择“选择家庭组和共享选项”,在弹出的窗口中,我们单击“更改高级共享设置”。
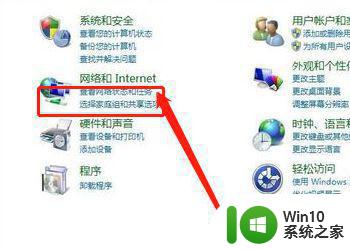
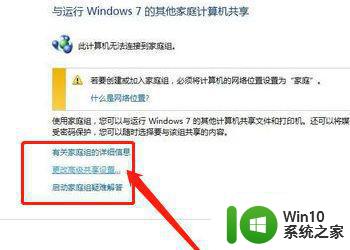
4、然后我们需要选择启用网络发现,选择启用文件和打印机共享、关闭密码保护共享。
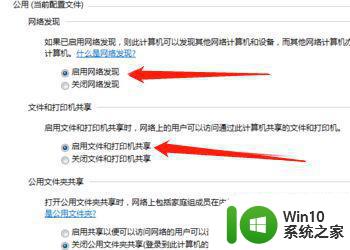
5、我们可以继续选择主机的guest访问权限,选择“计算机”,单击“管理”,在下拉菜单中本地用户和组,选择“用户”。
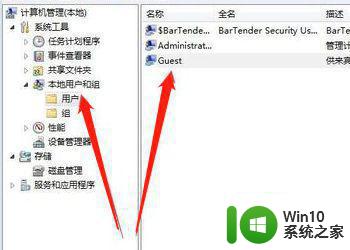
6、我们可以双击Guest,在弹出的窗口中,去掉“账户已禁用”前面的“√”,即完成了主机电脑的设置。
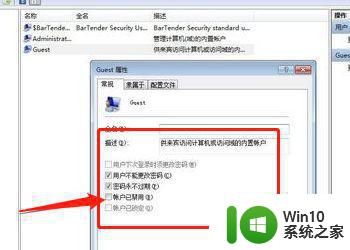
7、客户端电脑的设置是打开电脑开始菜单,输入\+主机电脑ip地址,然后搜索主机电脑共享的打印机,然后出现主机共享出来的打印机。
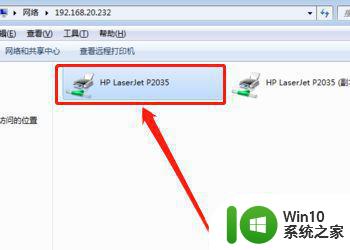
8、我们点击打印机图标,单击“连接”,安装驱动程序,我们完成了2台电脑打印机的共享。
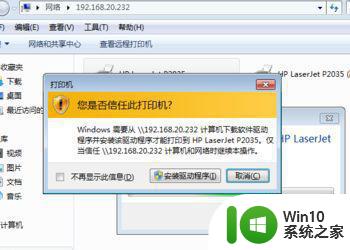
以上就是两台电脑如何连接一台打印机的全部内容,如果遇到这种情况,你可以按照以上步骤来解决问题,非常简单快速。
两台电脑如何连接一台打印机 如何通过局域网连接两台电脑到一台共享打印机相关教程
- 两台电脑用一台打印机 一台打印机如何同时连接两台电脑
- 两台电脑连接一台打印机怎么连接 一台打印机如何同时连接两台电脑
- 第二台电脑如何连接打印机 如何设置局域网共享打印机到另一台电脑上
- 怎么连接另一台电脑上的打印机 如何通过局域网连接其他电脑上的打印机
- 电脑连接共享打印机的方法 多台电脑如何同时连接共享一台打印机
- 另一台电脑怎么共享打印机设备 如何将打印机连接到另一台电脑上
- 文件共享到另一台电脑操作步骤 两台电脑如何通过局域网共享文件
- 一根网线连接两台电脑的方法 如何通过一根网线连接两台电脑
- 两台电脑如何直接连接 两台电脑怎么连接一起
- 两台电脑怎么用网线连接局域网 两台电脑用网线连接局域网的步骤
- 两台win电脑如何实现文件共享局域网 两台win电脑如何建立局域网互联互通
- 台式电脑如何设置无线打印机连接 无线网络打印机和台式电脑如何配对连接
- 控制面板打开或关闭windows里面不显示 电脑打开或关闭Windows功能窗口无法显示怎么处理
- xp下boot.ini文件的作用介绍 xp下boot.ini文件如何配置
- 微星笔记本怎么实现u盘启动 微星笔记本如何设置u盘启动
- wps如何清除云中心的备份文件 wps云中心备份文件如何清除
电脑教程推荐
- 1 xp下boot.ini文件的作用介绍 xp下boot.ini文件如何配置
- 2 微星笔记本怎么实现u盘启动 微星笔记本如何设置u盘启动
- 3 wps表头隐藏后取消隐藏不出来 wps表头隐藏后无法取消隐藏
- 4 U教授教你如何备份系统 如何备份系统教程
- 5 宏碁E5-572笔记本bios设置U盘启动的方法 宏碁E5-572笔记本如何设置BIOS启动项
- 6 防止U盘中毒的几种方法 如何防止U盘中毒的有效方法
- 7 wps如何对数据进行分类并编号 wps如何对数据进行分类和编号
- 8 U盘里FOUND.000文件恢复的解决办法 U盘FOUND.000文件恢复教程
- 9 wps为什么不能停止自动播放 wps自动播放无法停止原因
- 10 wps文档这么设置打开密码 wps文档打开密码设置方法
win10系统推荐