2012cad安装教程 CAD2012安装教程详解
在如今的数字化时代,计算机辅助设计(CAD)已经成为工程设计领域的重要工具,而其中的CAD2012软件,作为一款功能强大且广泛应用的工具,更是备受业界青睐。对于初次接触CAD2012软件的用户而言,其安装过程可能会显得有些复杂和困惑。为了帮助大家更好地了解和掌握CAD2012软件的安装过程,本文将详细介绍CAD2012安装教程,希望能够为读者提供一份全面且易于理解的指南,以便顺利完成软件的安装工作。无论是新手还是有一定经验的用户,相信通过本文的指导,都能够轻松上手CAD2012软件,为自己的工作带来更多的便利和效率。
步骤如下:
1.首先下载cad2012软件,下载下来压缩包后有cad软件和注册机,软件名称是autocad_201264位软件.exe,这是一种可执行的压缩格式。放心双击解压,这是会弹出下图让选择解压路径,我们点选browse按钮选择下解压路径,最好不要解压到c盘,然后再点install安装按钮。
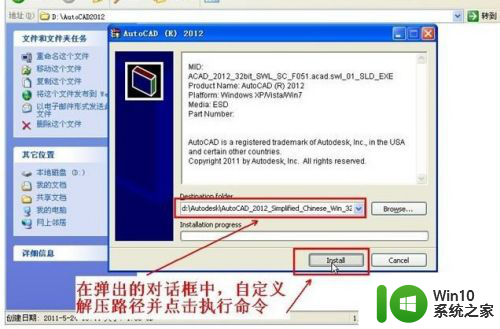
2.第二步:等待几分钟后,就会弹出如下图所示的安装画面,我们就可以开始安装AutoCAD2012
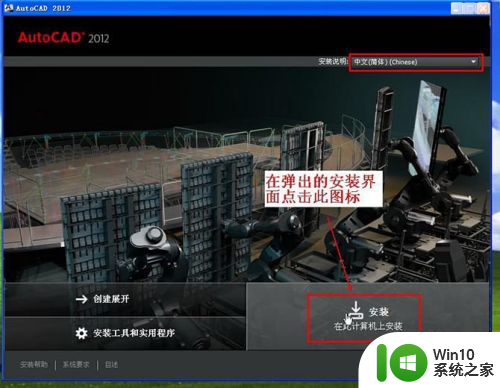
3.第三步:接受安装协议 (点接受,然后下一步)
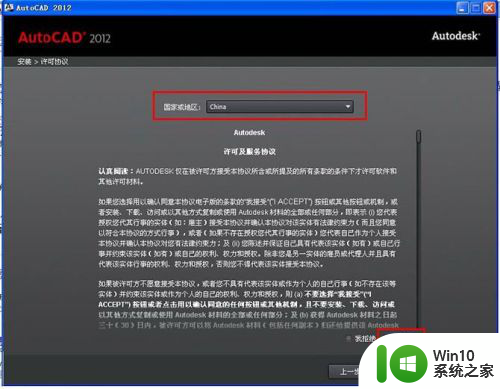
4.第四步:选择许可证类型并输入产品信息,这里为大家提供的序列号包括:
序列号:666-69696969 或667-98989898 或400-45454545
密匙:001D1
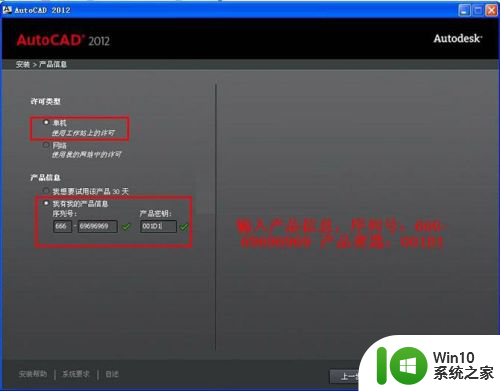
5.第五步:自定义安装路径并选择配置文件
注意:这一步中默认即可,最好不要选择第二项,否则可能会无法安装成功。
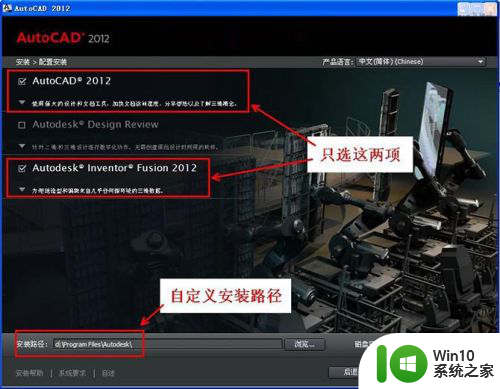
6.第六步:开始安装AutoCAD2012,次步消耗时间比较长,视电脑运行速度而定,耐心等待吧。
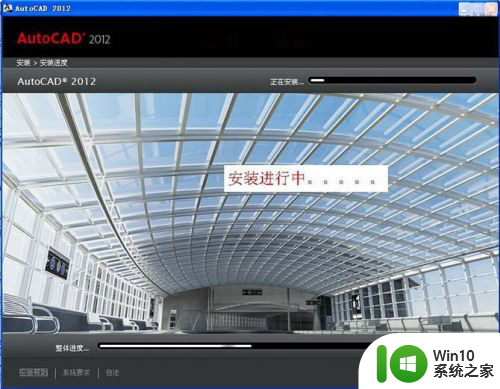
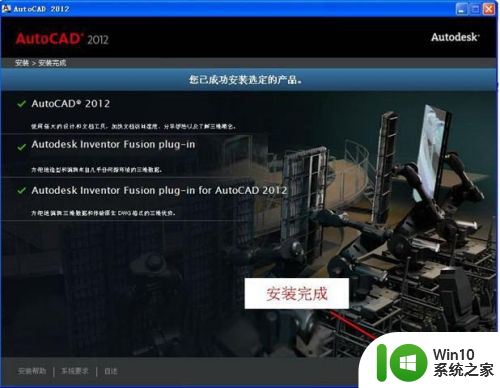
7.此时会弹出“安装程序”对话框,选择“否”


8.第八步:初始化后会出现,Autodesk许可对话框。这里我们选择“试用”如图所示:
注意:这里先不要点击“激活”选项,否则可能会出错。
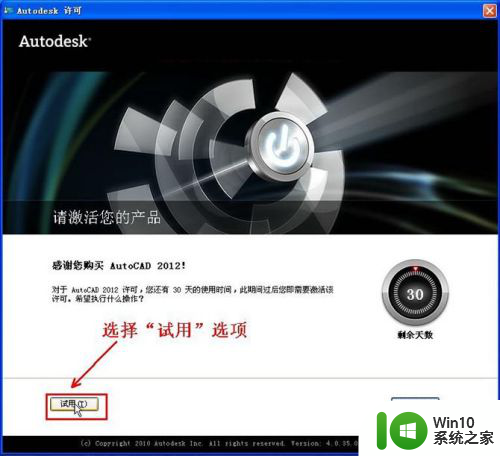
9.出现Autodesk Exchange对话框,这里我们将做下图所示操作:
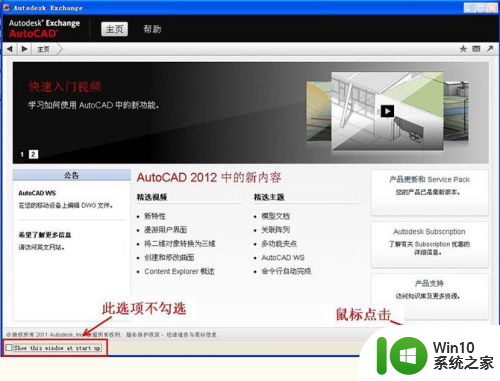
10.选择窗口右上角“帮助”下拉列表按钮,选择“关于”选项,如图所示:
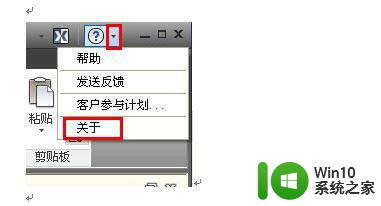
11.出现“关于”对话框,如图所示: 点击产品信息选项
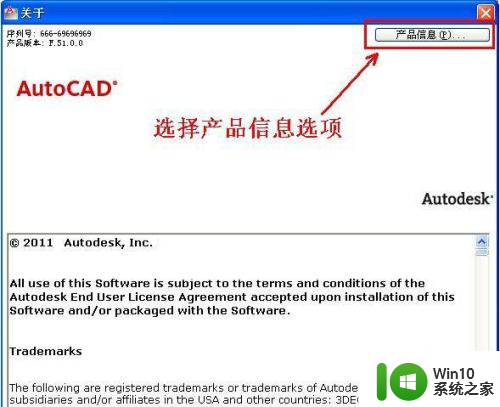
12.这时会出现“产品许可信息”对话框,点击“激活”选项,如下图所示 ,点击激活
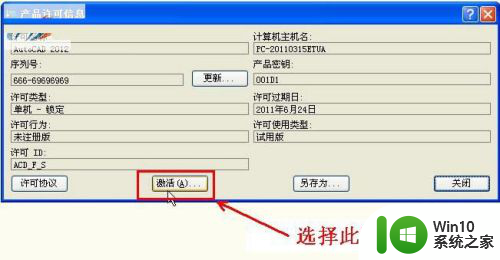
13.这时我们回到了“Autodesk 许可”对话框,选择激活选项,如图所示:
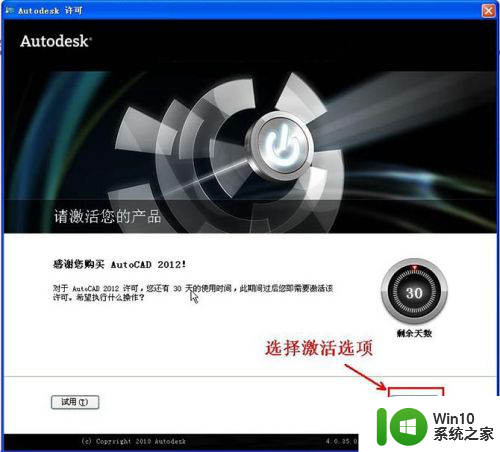
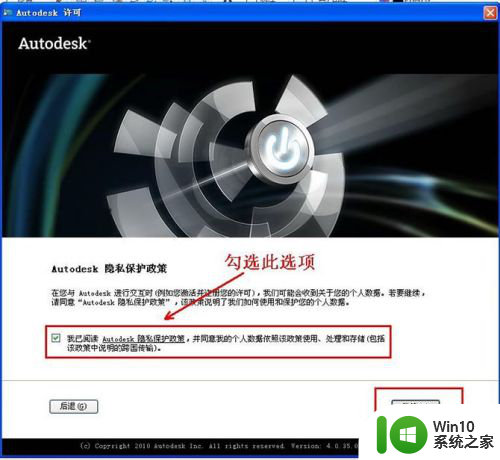
14.注意下图的申请号,直接选中用CTRL+C来复制
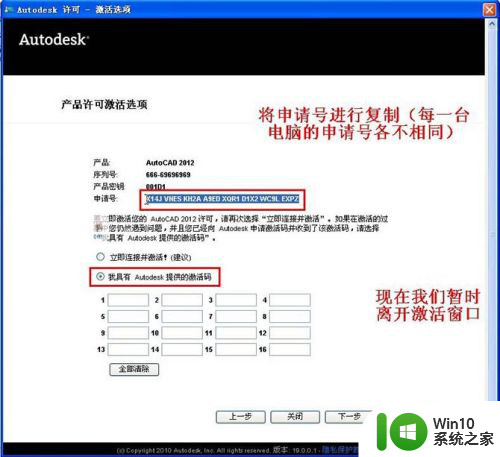
15.第九步:使用AutoCAD注册机将“申请号”转换为“激活码”,注意打开的注册码要与您的操作系统的位数对应。
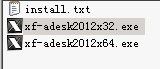
16.双击打开,出现下图注意,下图中,使用Ctrl+V 粘贴注册码;粘贴完成以后,先选择“Mem Patch”选项,然后再选择“Generate”生成激活码
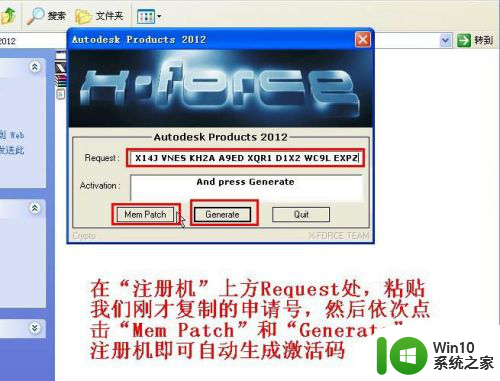
17.这时将生成的激活码ctrl+C进行复制

18.第十步:激活AutoCAD2012,粘贴激活码的时候,只需要选中第一个输入框,然后粘贴即可。所有的激活码会自动填充。
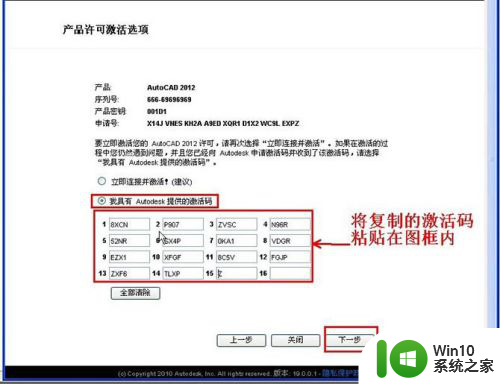
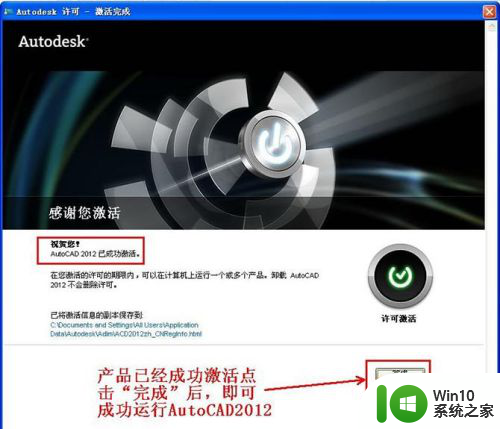
以上就是2012cad安装教程的全部内容,如果遇到这种情况,可以根据小编的操作来解决,非常简单快速,一步到位。
2012cad安装教程 CAD2012安装教程详解相关教程
- winpe安装win7教程图解 winpe下直接安装win7教程图解步骤详解
- win7iso安装教程 win7iso安装步骤详解
- win10安装directx9详细教程 win10怎么安装directx9详细教程
- wincc7.4安装详细图解 wincc7.4安装教程
- xp用u盘安装图文教程 xp系统u盘安装步骤详细教程
- ug8.5破解版安装教程32位 UG8.5安装文件下载与安装教程
- win7系统安装ipx协议详细教程 win7系统安装ipx协议步骤详解
- pscs6破解版安装教程图解 Photoshop CS6破解版安装步骤图文教程
- pscc2018破解版安装教程 Photoshop CC 2018中文安装图文教程
- 组装电脑装U盘安装win10系统教程步骤详解 如何使用U盘进行win10系统安装的图文教程
- pscc2015破解安装教程 Photoshop cc2015 安装及破解详解
- win8.1 u教授装系统教程 win8.1 U盘安装步骤详解
- windows10服务器安装的数据库报ora01033怎么解决 Windows10服务器安装Oracle数据库报ORA-01033解决方法
- w10系统自带flashplayer没有安装怎么解决 w10系统如何安装flashplayer
- 怎么设置联想笔记本指纹识别驱动 联想笔记本指纹识别驱动下载安装教程
- 应用商店win10无法安装软件怎么解决 Windows 10 应用商店安装软件失败怎么办
系统安装教程推荐
- 1 win11垃圾软件删了又自动安装处理方法 Win11系统垃圾软件自动安装解决方法
- 2 华硕笔记本重装win7鼠标触摸板不能用没反应的解决教程 华硕笔记本win7系统鼠标触摸板失灵解决方法
- 3 win7系统安装microsoft .net framework 失败的解决方法 Win7系统安装Microsoft .Net Framework失败的原因
- 4 电脑插u盘提示设备安装被策略阻止怎么解决 电脑插U盘提示设备安装被策略阻止如何解决
- 5 windows7开机就自动下载安装垃圾软件怎么处理 Windows7如何防止开机自动下载安装垃圾软件
- 6 dnf安装失败安装包md5校验失败错误码7001263解决方法 dnf安装包md5校验失败怎么办
- 7 重装win10出现了问题oobeidps提示解决方法 win10重装出现oobeidps问题怎么办
- 8 笔记本电脑安装剑灵抽取7z. dll怎么解决 笔记本电脑剑灵安装7z. dll问题解决方法
- 9 微星Z70笔记本一键U盘装系统教程 微星Z70笔记本如何使用一键U盘装系统
- 10 windows10不停跳出正在安装新键盘怎么解决 Windows10键盘安装弹窗不断怎么办
win10系统推荐
- 1 联想笔记本专用win10 64位流畅专业版镜像
- 2 萝卜家园Windows10 64位专业完整版
- 3 中关村ghost win10 64位克隆专业版下载v2023.04
- 4 华为笔记本专用win10 64位系统绿色版
- 5 联想笔记本专用Ghost Win10 64位精简专业版
- 6 电脑公司ghost win10 64位官方免激活版v2023.04
- 7 雨林木风Ghost Win10 64位完美官方版
- 8 雨林木风ghost win10 32位最新精简版v2023.04
- 9 技术员联盟ghost win10 32位 精简安装版系统
- 10 东芝笔记本ghost win10 32位免激专业版v2023.04