电脑键盘灵敏度怎么调win10 win10键盘灵敏度调整方法
更新时间:2023-09-28 09:37:22作者:xiaoliu
电脑键盘灵敏度怎么调win10,在如今科技高速发展的时代,电脑键盘成为了我们日常生活中不可或缺的工具之一,有时候我们使用电脑键盘时可能会出现一些不适应的情况,比如键盘的灵敏度不够或者过高,这不仅会影响我们的操作效率,还可能给我们带来不必要的困扰。而针对这个问题,Win10系统为我们提供了一种调整键盘灵敏度的方法,让我们能够根据自己的需要来进行调整,从而提高我们的使用体验。接下来我将为大家介绍Win10系统中键盘灵敏度调整的具体方法。
具体如下:
1、首先在桌面上使用快捷键“win+x”打开菜单,找到“控制面板”;
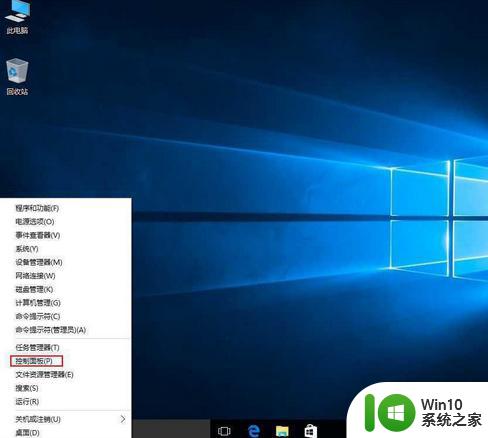
2、打开控制面板后,先将查看方式的类别选择为“大图标”;
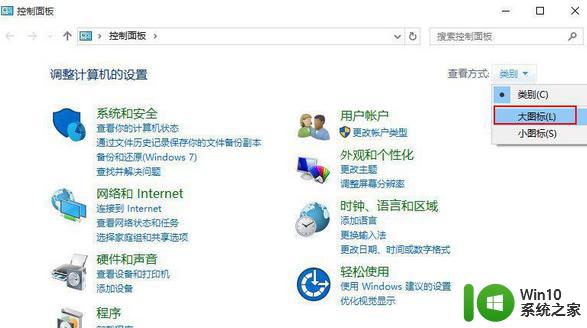
3、找到“键盘”并点击打开;
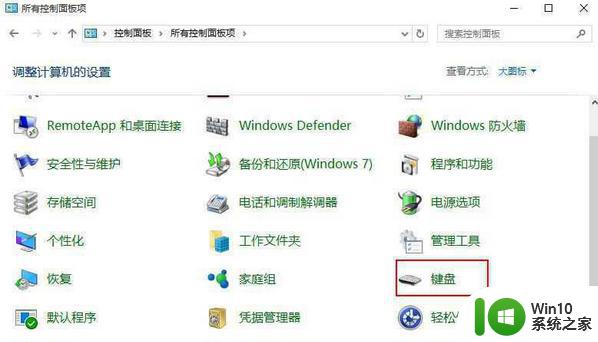
4、打开的键盘属性设置中,就可以看到键盘速度设置了。包括重复延迟、重复速度快慢等等,如果您打字速度足够快,可以将重复延迟时间设置的更短一些,这样有利于提升打字速率,随后点击确定即可。
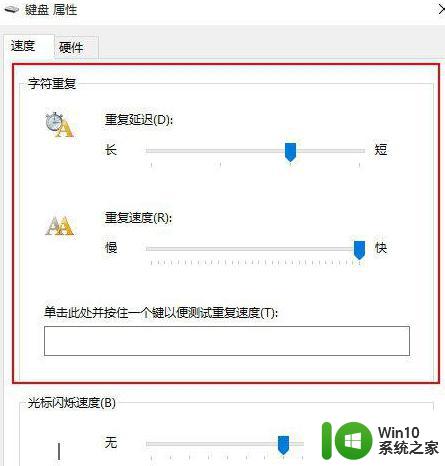
以上就是电脑键盘灵敏度怎么调win10的全部内容,如果有不明白的用户可以根据小编的方法来操作,希望能够帮助到大家。
电脑键盘灵敏度怎么调win10 win10键盘灵敏度调整方法相关教程
- win10键盘不灵敏的解决方法 win10键盘灵敏度调整方法
- win10键盘响应速度如何设置 如何调整win10电脑键盘灵敏度
- win10电脑电脑调整鼠标灵敏度方法 win10系统怎么调整鼠标灵敏度
- win10触摸板灵敏度调节设置方法 win10触摸板灵敏度怎么调
- 如何改鼠标灵敏度win10 鼠标灵敏度调节方法win10
- win10设置鼠标灵敏度的图文步骤 win10鼠标灵敏度在哪调
- 调节win10鼠标灵敏度的详细教程 window10鼠标默认灵敏度几格
- win10鼠标灵敏度在哪里设置 win10设置鼠标灵敏度方法
- win10修改鼠标灵敏度的具体教程 win10怎么修改鼠标灵敏度
- 如何在win10电脑上通过快捷键调节屏幕亮度 win10电脑亮度调节不灵敏怎么办
- win10用雷蛇鼠标不灵敏处理方法 雷蛇鼠标win10灵敏度调节方法
- win10调鼠标速度在哪里设置 win10怎么设置鼠标灵敏度
- w10系统英文输入法纠错功能怎么设置 w10系统英文输入法纠错功能设置步骤
- 你的游戏环境异常请重启机器再试的解决步骤win10 Win10游戏环境异常重启机器
- win10电脑卓越性能怎么开启 win10卓越性能模式怎么开启
- 更新win10无法打开steam游戏如何解决 win10打不开steam游戏怎么办
win10系统教程推荐
- 1 win10需要使用新应用以打开此windowsdefender链接怎么解决 如何解决win10需使用新应用打开windowsdefender链接问题
- 2 win10玩war3内存不足 Win10魔兽争霸3内存不足提示怎么办
- 3 戴尔电脑w10系统自动更新后显示你的电脑未正确启动如何处理 戴尔电脑w10系统自动更新后无法正确启动解决方法
- 4 win10开机出现0xc0000001系统页面进不去如何处理 win10系统页面0xc0000001错误怎么解决
- 5 windows10 pro 20h2立体声混音卡没有了怎么恢复 Windows10 Pro 20H2立体声混音卡消失如何解决
- 6 win10系统资源管理器总自动刷新怎么解决 win10系统资源管理器频繁自动刷新怎么处理
- 7 usb无线网卡在win10系统不能用解决方法 win10系统usb无线网卡连接不上网络怎么办
- 8 win10更新后22h2的05更新后电脑卡顿 Win10系统更新后卡顿优化教程
- 9 win10这个软件与你操作系统不相容如何处理 Win10软件与操作系统不兼容怎么办
- 10 电脑刚装完win10系统显示屏显示超出工作频率范围怎么办 电脑显示器超出工作频率范围怎么调整
win10系统推荐