如何改鼠标灵敏度win10 鼠标灵敏度调节方法win10
更新时间:2023-10-17 16:40:35作者:yang
如何改鼠标灵敏度win10,在使用Windows 10操作系统时,我们经常需要对鼠标的灵敏度进行调节,以便更好地适应个人操作习惯和需求,调整鼠标的灵敏度可以使我们在使用电脑时更加流畅和高效。如何改变鼠标的灵敏度呢?在本文中我们将分享一些简单的方法,帮助您轻松调节Windows 10的鼠标灵敏度,让您的操作体验更加顺畅。无论您是需要降低鼠标的灵敏度,还是增加鼠标的灵敏度,我们都会为您提供详细的步骤和操作指南。让我们一起来看看吧!
具体方法:
1、点击左下角的【开始】菜单,点击【设置】图标按钮。
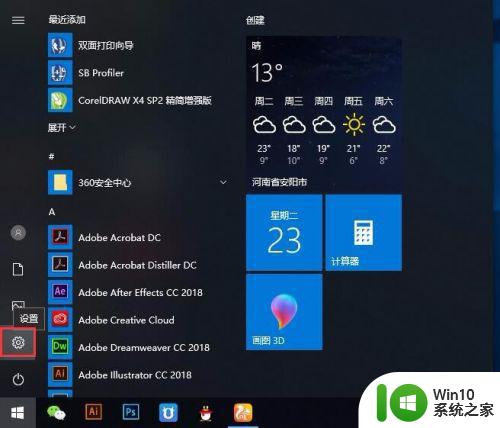
2、在windosw设置中,点击【设备】。
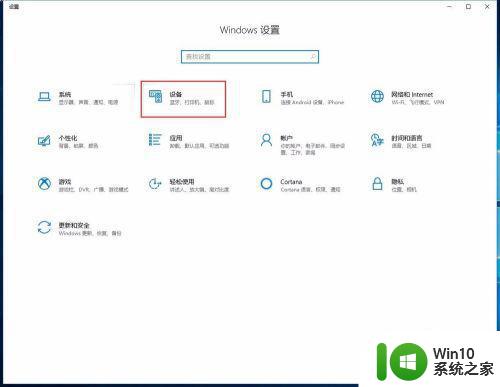
3、在设备中点击左侧的【鼠标】,再点击右侧的【其他鼠标选项】。
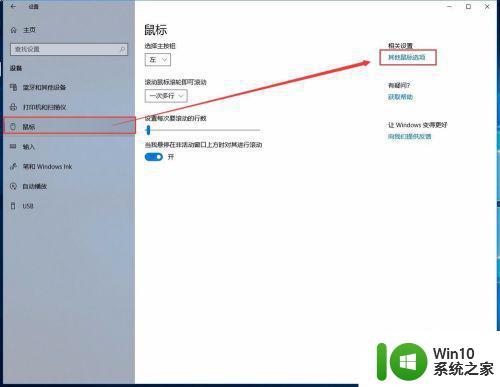
4、在鼠标属性弹窗中,点击顶部的【指针选项】。
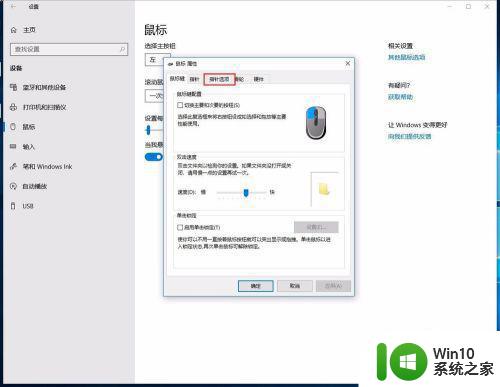
5、点击后可以看到【选择指针移动速度】往右拖动可以调快。
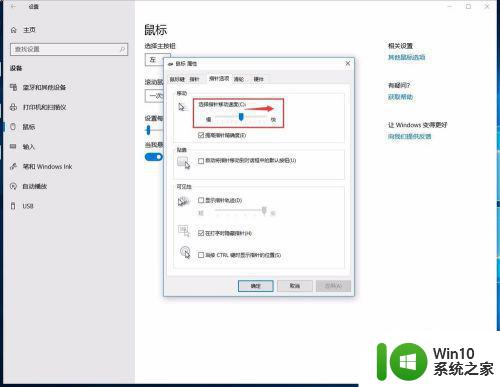
6、调到合适的位置后,点击【应用】。
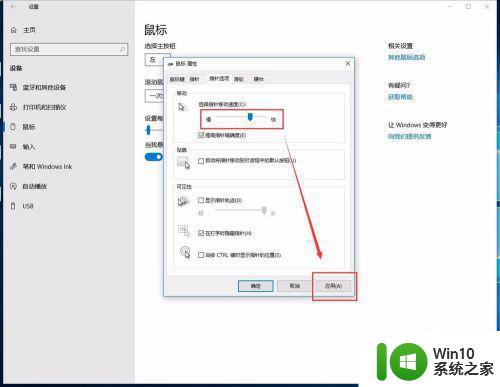
7、最后再点击【确定】,关闭属性窗口就可以啦。
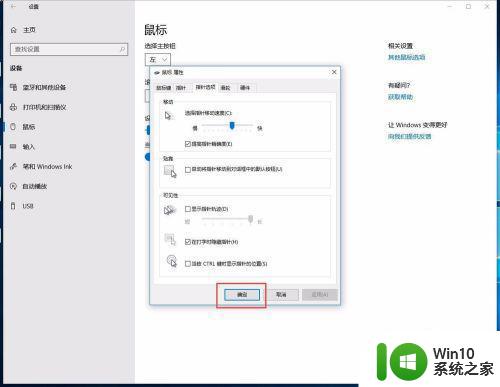
以上就是如何调整Windows 10的鼠标灵敏度的全部内容,如果有不清楚的用户,可以按照小编的方法进行操作,希望能够帮助到大家。
如何改鼠标灵敏度win10 鼠标灵敏度调节方法win10相关教程
- 调节win10鼠标灵敏度的详细教程 window10鼠标默认灵敏度几格
- win10修改鼠标灵敏度的具体教程 win10怎么修改鼠标灵敏度
- win10设置鼠标灵敏度的图文步骤 win10鼠标灵敏度在哪调
- win10鼠标灵敏度在哪里设置 win10设置鼠标灵敏度方法
- win10用雷蛇鼠标不灵敏处理方法 雷蛇鼠标win10灵敏度调节方法
- win10电脑电脑调整鼠标灵敏度方法 win10系统怎么调整鼠标灵敏度
- win10调鼠标速度在哪里设置 win10怎么设置鼠标灵敏度
- win10触摸板灵敏度调节设置方法 win10触摸板灵敏度怎么调
- 电脑键盘灵敏度怎么调win10 win10键盘灵敏度调整方法
- win10连接无线鼠标后不灵敏的两种解决方法 win10无线鼠标操作不灵敏是哪里的问题
- 怎样设置win10鼠标滑轮灵敏度 怎么设置滚轮快慢win10
- win10键盘不灵敏的解决方法 win10键盘灵敏度调整方法
- u教授怎么做装win10系统盘 win10系统盘制作教程
- win10 应用程序的并行配置不正确 win10应用程序无法启动并行配置不正确怎么办
- win10应用商店无法联网0x80072F7D解决方法 win10应用商店无法联网0x80072F7D错误解决方法
- win10点窗口没反应 win10开始菜单点击没反应解决方法
win10系统教程推荐
- 1 u教授怎么做装win10系统盘 win10系统盘制作教程
- 2 win10应用商店无法联网0x80072F7D解决方法 win10应用商店无法联网0x80072F7D错误解决方法
- 3 win10点窗口没反应 win10开始菜单点击没反应解决方法
- 4 Win10系统怎么保存蓝屏错误DMP文件 Win10系统如何找到并保存蓝屏错误DMP文件
- 5 win10删除公用账户 win10系统怎么删除一个账户
- 6 win10系统怎么通过命令实现定时关机 win10系统如何使用命令设置定时关机
- 7 win10无法修改程序默认打开程序怎么解决 Win10默认打开程序无法更改怎么办
- 8 win10重置修复系统的方法 Win10系统重置步骤和注意事项
- 9 win10网易云播放失败请在设置中切换输出设备怎么办 win10网易云音乐播放失败怎么办
- 10 笔记本win10蓝牙搜索不到设备如何处理 笔记本电脑win10蓝牙搜索不到设备怎么办
win10系统推荐