win10电脑电脑调整鼠标灵敏度方法 win10系统怎么调整鼠标灵敏度
更新时间:2023-03-13 12:31:35作者:xiaoliu
大部分用户的win10电脑在入手之后除了对界面布局进行简单的调整之后,对于其它功能都是默认出厂设置的,其中就包括鼠标的灵敏度,有些用户在操作过程中就发现鼠标的灵敏度很是灵活,对此win10电脑电脑调整鼠标灵敏度方法呢?这里小编就来告诉大家win10系统怎么调整鼠标灵敏度。
具体方法:
1、首先点击桌面左下角的开始菜单中的【 设置 】。
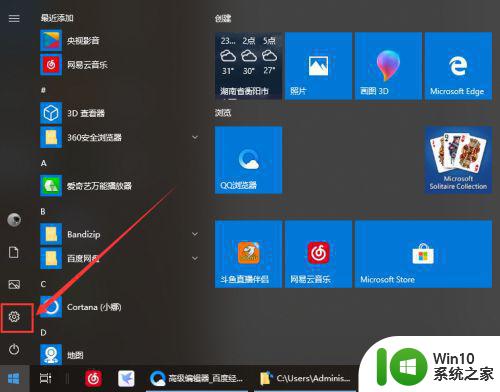
2、在设置界面点击【 设备 】。
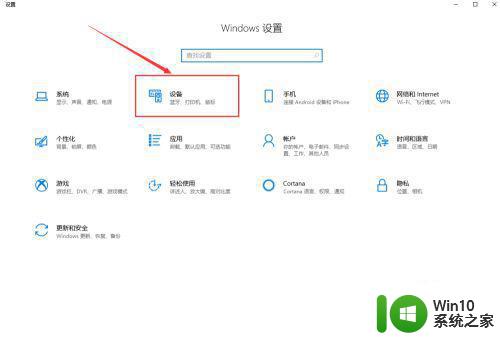
3、接下来点击【 鼠标 】就能调节滚轮的滚动行数。
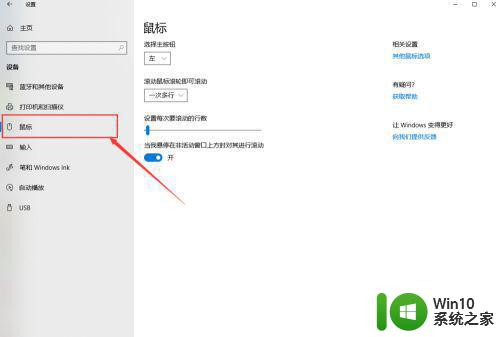
4、然后点击右侧的【其他鼠标选项】。
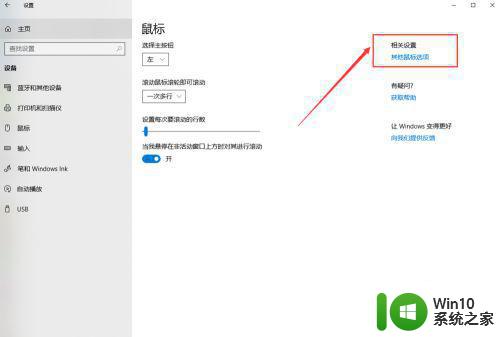
5、接下来在鼠标属性界面就能调节鼠标双击的速度,如图所示。
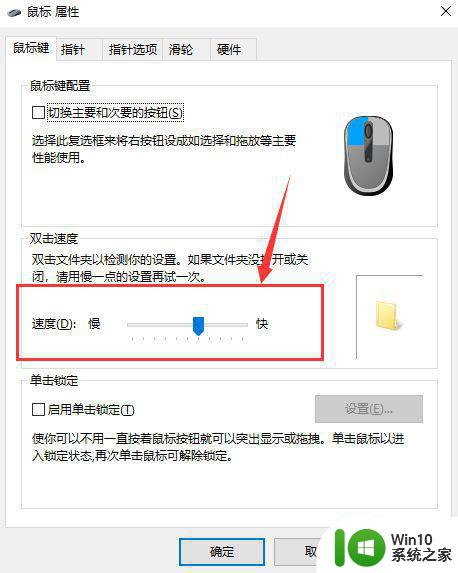
6、最后点击【 指针选项 】能调节指针的移动速度。
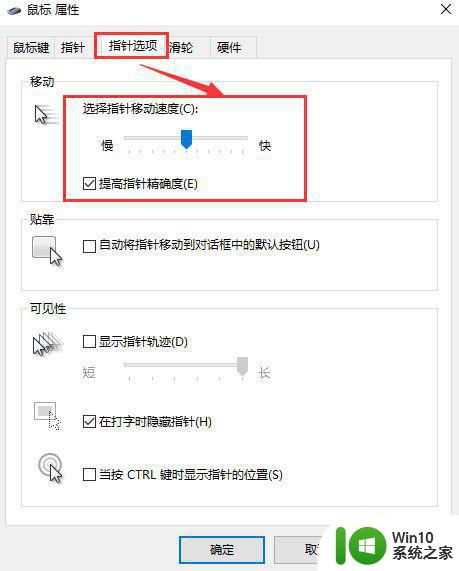
上述就是关于win10系统怎么调整鼠标灵敏度了,还有不懂得用户就可以根据小编的方法来操作吧,希望能够帮助到大家。
win10电脑电脑调整鼠标灵敏度方法 win10系统怎么调整鼠标灵敏度相关教程
- 如何改鼠标灵敏度win10 鼠标灵敏度调节方法win10
- win10设置鼠标灵敏度的图文步骤 win10鼠标灵敏度在哪调
- 调节win10鼠标灵敏度的详细教程 window10鼠标默认灵敏度几格
- 电脑键盘灵敏度怎么调win10 win10键盘灵敏度调整方法
- win10修改鼠标灵敏度的具体教程 win10怎么修改鼠标灵敏度
- win10鼠标灵敏度在哪里设置 win10设置鼠标灵敏度方法
- win10调鼠标速度在哪里设置 win10怎么设置鼠标灵敏度
- win10用雷蛇鼠标不灵敏处理方法 雷蛇鼠标win10灵敏度调节方法
- win10键盘不灵敏的解决方法 win10键盘灵敏度调整方法
- win10触摸板灵敏度调节设置方法 win10触摸板灵敏度怎么调
- win10键盘响应速度如何设置 如何调整win10电脑键盘灵敏度
- win10鼠标滚轮速度调节方法 win10鼠标滚轮速度调整步骤
- win10恢复出厂设置找不到恢复环境如何解决 win10恢复出厂设置找不到恢复环境怎么办
- 联想笔记本win10怎么连接wifi Win10系统联想笔记本连接wifi教程
- win10电脑系统变英文怎么改回中文 win10系统语言中文
- win10系统快捷键都不能用了如何修复 Win10系统快捷键失效怎么办
win10系统教程推荐
- 1 win10恢复出厂设置找不到恢复环境如何解决 win10恢复出厂设置找不到恢复环境怎么办
- 2 win10应用商店打不开提示服务器出错修复方法 Win10应用商店无法连接服务器怎么办
- 3 windows10系统重置后我的电脑不见了如何恢复 windows10系统重置后文件丢失怎么办
- 4 win10防火墙无法修改 Win10防火墙无法更改高级设置
- 5 我的世界win10不在此设备上运行怎么解决 我的世界win10无法在电脑上运行怎么办
- 6 解决win10系统设置默认输入密码 win10系统设置电脑用户密码的方法
- 7 电脑win10默认盘符顺序 win10盘符显示错误解决方法
- 8 win10 22h2不能使用网络打印机 Win10专业版22H2网络共享打印0x00000709错误解决方法
- 9 电脑w10打印机共享文件夹网络那里怎么不显示 Windows 10打印机共享文件夹网络无法显示问题解决
- 10 win10 edge浏览器主页被锁定的解决方法 如何解锁win10 edge浏览器主页
win10系统推荐
- 1 华为笔记本专用win10 64位系统绿色版
- 2 联想笔记本专用Ghost Win10 64位精简专业版
- 3 电脑公司ghost win10 64位官方免激活版v2023.04
- 4 雨林木风Ghost Win10 64位完美官方版
- 5 雨林木风ghost win10 32位最新精简版v2023.04
- 6 技术员联盟ghost win10 32位 精简安装版系统
- 7 东芝笔记本ghost win10 32位免激专业版v2023.04
- 8 电脑公司ghost win10 64位最新免激活版v2023.04
- 9 深度技术ghost win10 32位升级稳定版
- 10 联想笔记本专用win10 64位家庭中文版免激活