win11汉化包下载安装方法 win11汉化包安装教程
更新时间:2024-02-10 11:05:32作者:jiang
Win11汉化包是为了方便用户使用Win11系统而开发的一款软件,它能够将Win11系统的界面、菜单等内容转化为中文,使用户更加熟悉和易于操作。如果你不习惯使用英文界面,或者想要让Win11系统更符合自己的使用习惯,那么Win11汉化包将是一个不错的选择。接下来我们将为大家介绍Win11汉化包的下载安装方法和详细的安装教程,帮助大家轻松完成汉化操作。
许多用户安装win11泄露版后发现是全英文的界面,而且这个win11内测版还没有完整的简体中文语言包可以使用,所以网友就自己整理了部分汉化的语言包分享出来。那么win11汉化包下载安装方法呢?下面小编就教大家win11汉化包安装教程。一、下载win11汉化包
(说明:部分汉化,仅适用于英文泄露版win11)
windows11部分汉化包(简体/繁体)下载地址
网盘下载地址:https://pan.baidu.com/s/1Gk-EFMGgpb78B6BtyFN_zQ
网盘提取码:exof
文件大小:197.7MB
二、win11汉化包使用步骤如下
1、首先要把win11系统语言改成简体中文,点击开始图标—Settings(设置)。
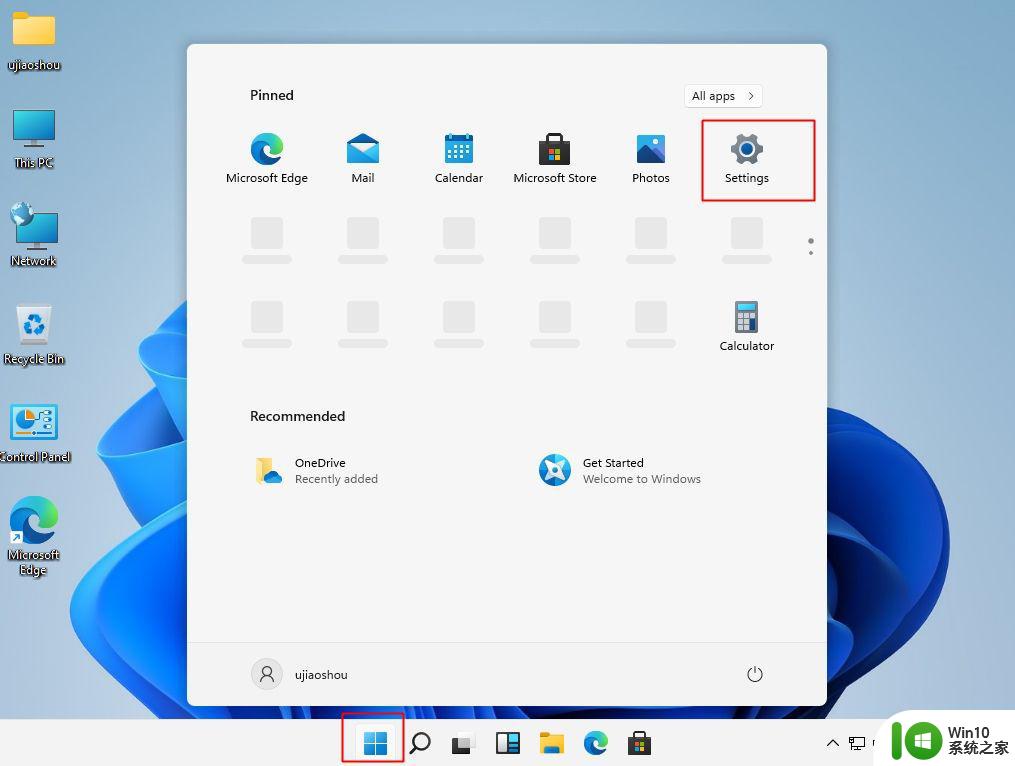
2、打开设置,找到并点击Time&Language(时间和语言)。
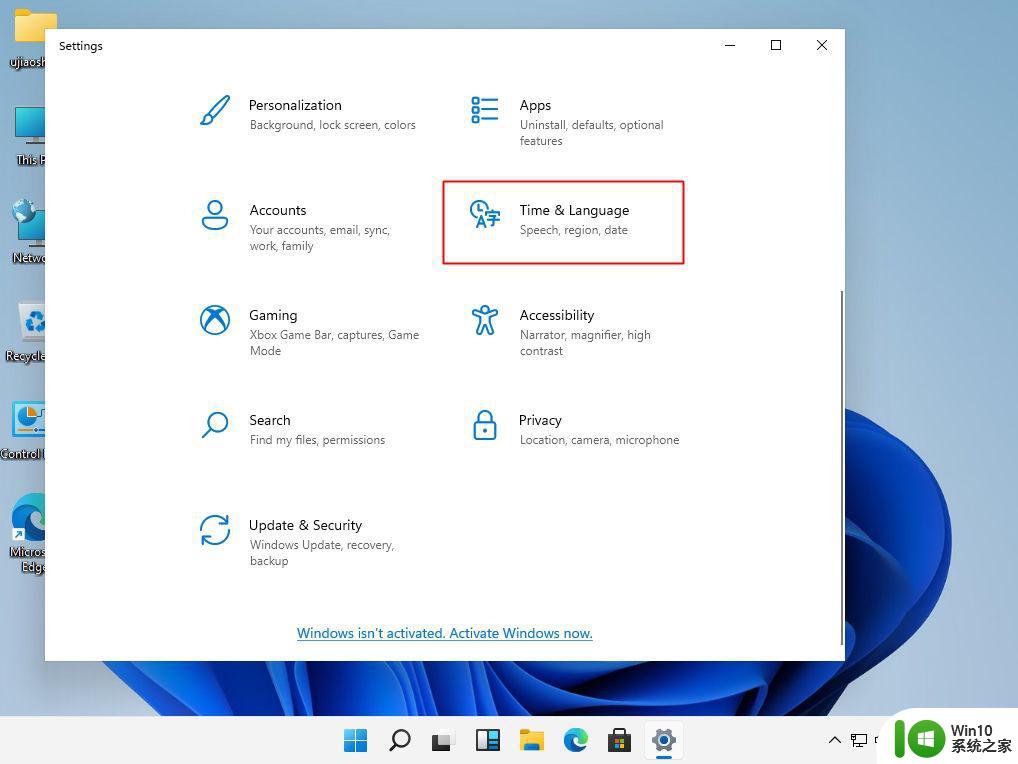
3、在Language(语言)右侧,点击Add a language(添加一个语言)。
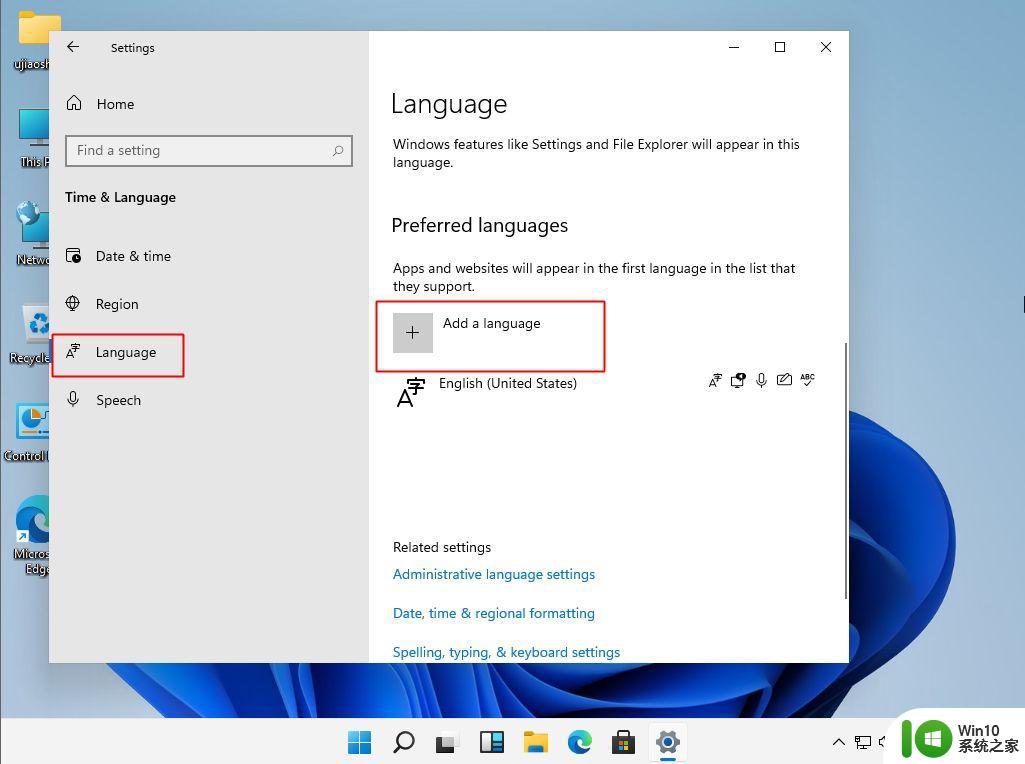
4、选择Chinese(Simplified,China)中文(简体,中国),Next(下一步)。
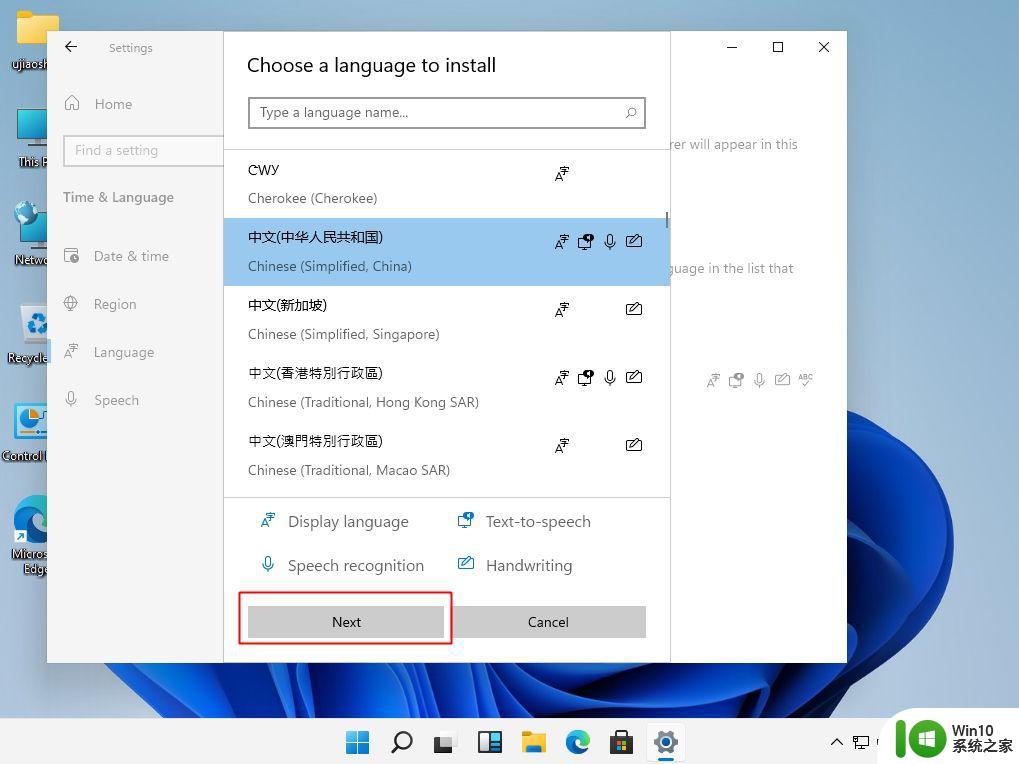
5、一般只需勾选前面2个,第一个Install language pack表示是安装语言包,第二个Set as…意思是设置成显示语言,点击Install安装。
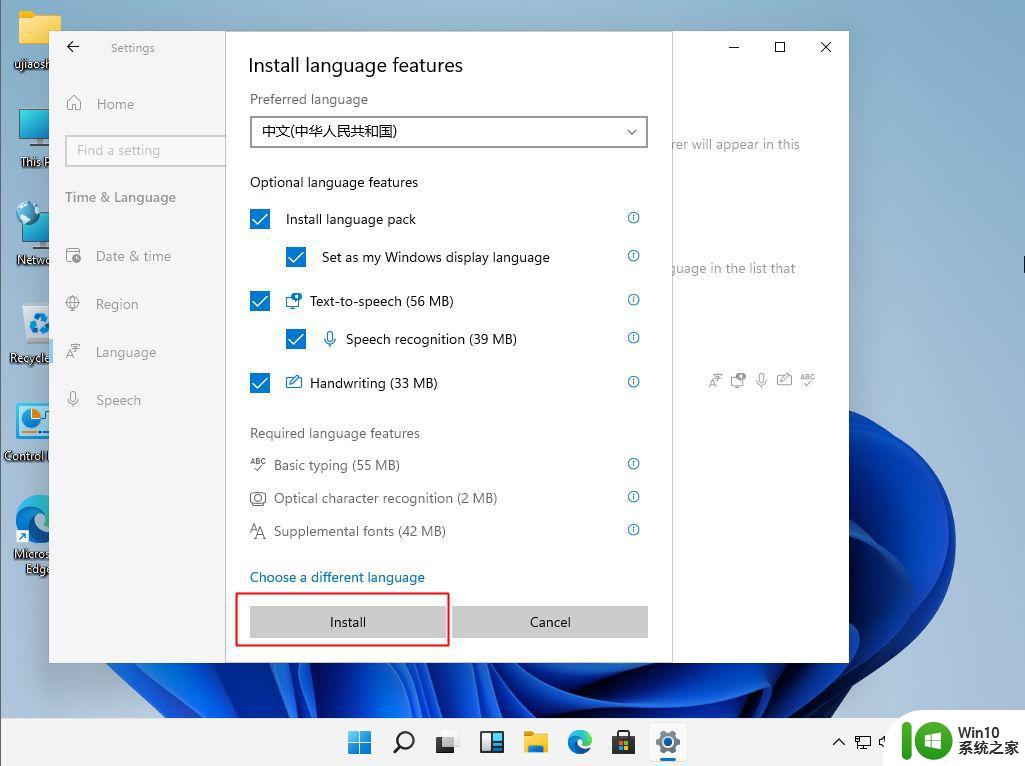
6、安装完成后,弹出提示框,点击Yes,sign out now注销,重新登录。
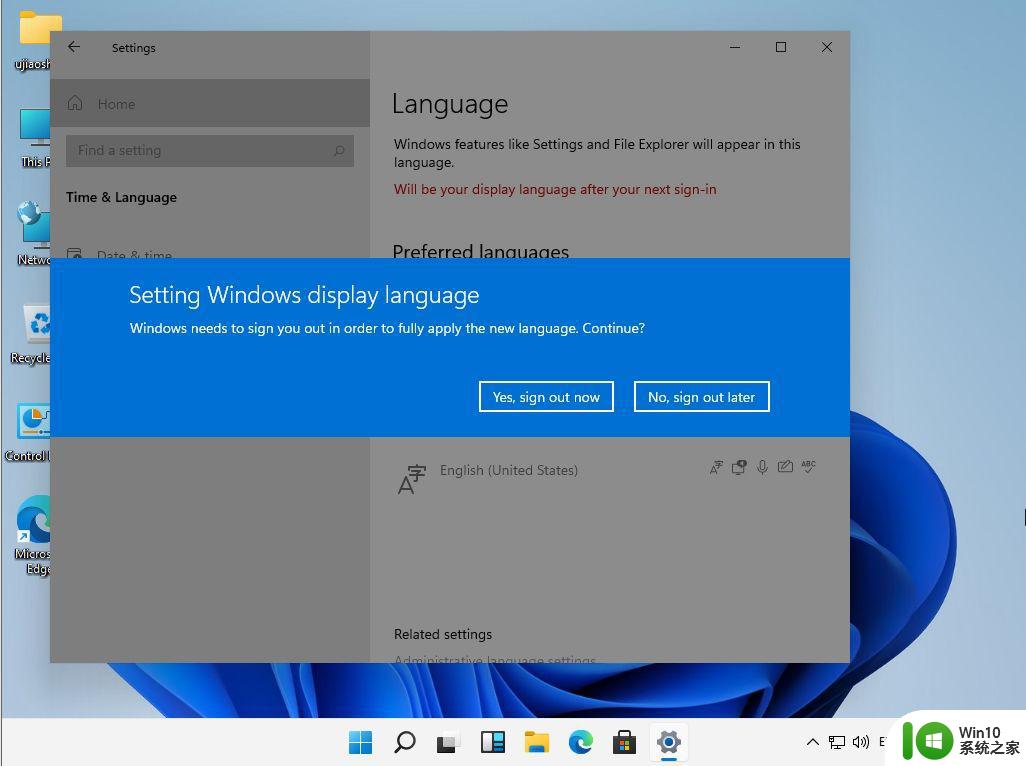
7、接着把下载的win11部分汉化包解压出来,在简体中文目录下,Ctrl+C复制Windows文件夹。
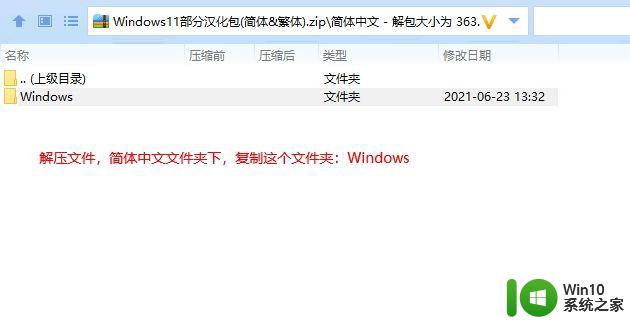
8、然后打开win11的C盘,Ctrl+V粘贴进来,当提示有the same names时,点击Skip these files,跳过重名的文件。
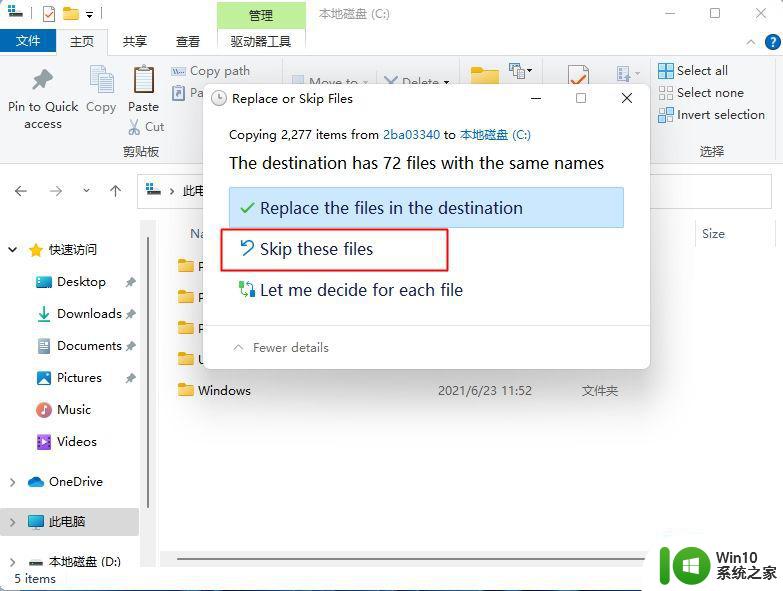
9、又提示需要权限,勾选上,再点击Continue继续。
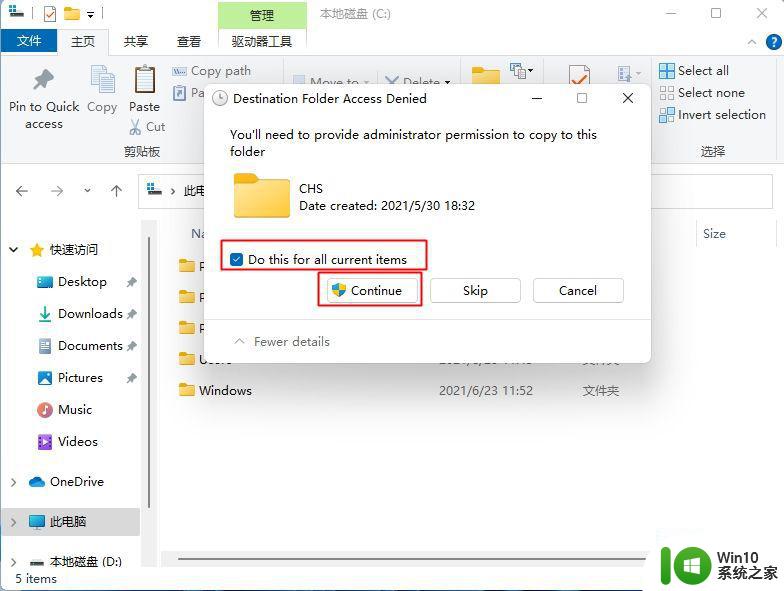
10、接着右键开始图标,选择Shut down or sign out,重启。
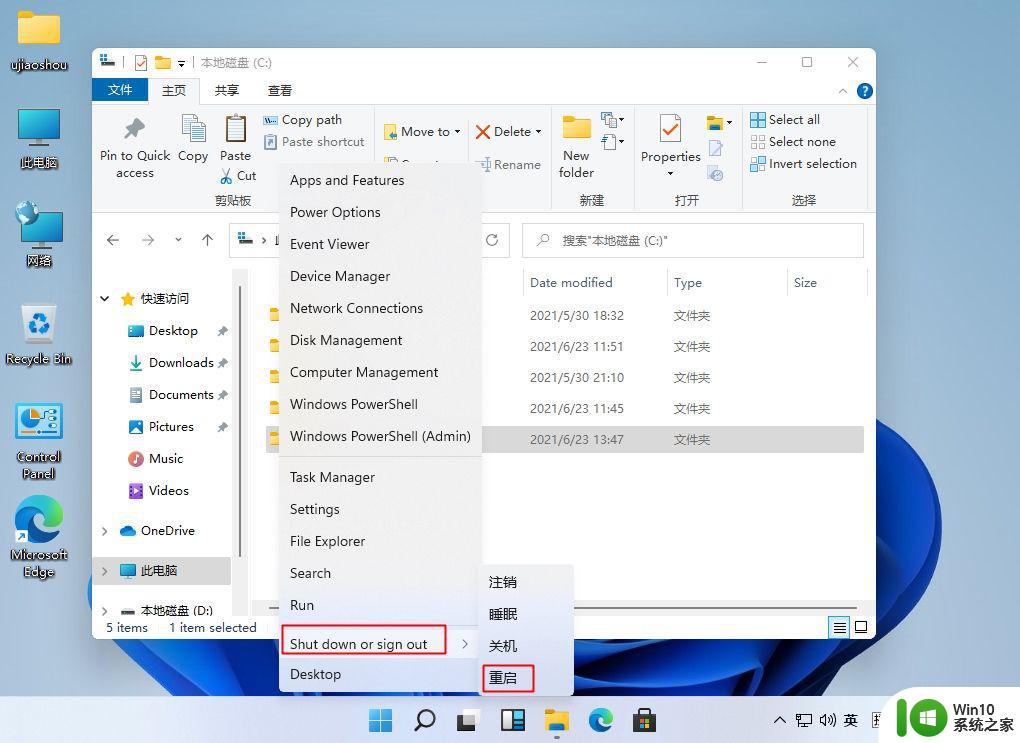
11、重启之后生效,可以看到部分汉化效果,许多界面语言变成了中文,不过还有很多依然是英文。
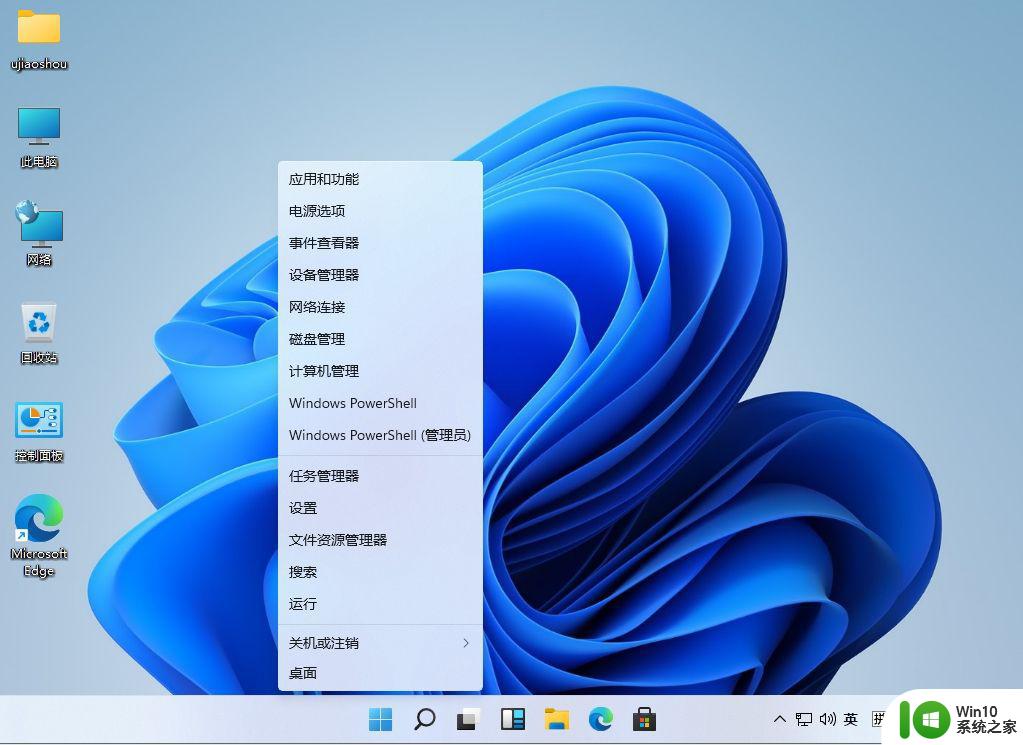
win11汉化包安装教程就是这样子,操作步骤不难,如果你还不知道win11汉化包下载安装方法,可以按照上面的步骤来操作。
以上就是win11汉化包下载安装方法的全部内容,还有不清楚的用户就可以参考一下小编的步骤进行操作,希望能够对大家有所帮助。
win11汉化包下载安装方法 win11汉化包安装教程相关教程
- 创新声卡kx驱动安装教程 创新声卡kx驱动汉化版使用教程
- win11无法安装程序包的解决教程 Win11程序包安装失败的原因和解决方法
- win11语言包安装失败如何解决 win11安装语言包失败的解决方法
- win10下载的win11安装包在那 Win11安装包存储位置
- win11显示无法打开此安装程序包怎么办 win11系统提示无法打开此安装程序包解决方法
- win10语言包下载安装教程 手动安装win10多语言包的步骤
- win10安装游戏环境包详细步骤 win10游戏环境包安装教程
- windows11电脑删除安装包的步骤 win11安装包怎么删除
- win11无法安装中文包语言包怎么解决 Win11安装中文语言包失败怎么办
- win11语言包下载失败处理方法 win11语言包安装失败怎么办
- win11电脑如何安装apk安装包 win11电脑安装apk文件的步骤
- win11中文语言包安装方法 win11中文语言包下载地址
- win7软件安装过程出现乱码怎么解决 win7软件安装乱码怎么办
- 设置usb启动盘的术语解释 USB启动盘制作步骤详解
- win7重装拖拽窗口出现残影怎么解决 Win7重装后窗口拖拽出现残影怎么解决
- 惠普笔记本怎么启动u盘装系统 惠普笔记本如何设置启动盘安装系统
系统安装教程推荐
- 1 用u教授u盘装系统的方法 如何用U盘安装操作系统
- 2 怎么禁止win10自动安装应用\游戏 如何停止Win10自动安装应用程序和游戏
- 3 重装win7系统出现蓝屏错误代码0x00000116如何处理 win7系统蓝屏错误代码0x00000116怎么解决
- 4 win10外星人电脑安装lumion6.0打不开怎么办 lumion6.0安装教程win10外星人电脑
- 5 你电脑当前的驱动程序可能优于我们正尝试安装的驱动程序怎么办 电脑驱动程序如何更新
- 6 为什么重装系统可以解决大部分问题 重装系统对硬件有影响吗
- 7 怎么做winxp系统 WinXP系统安装步骤详解
- 8 笔记本装了w10的系统驱动无法安装如何解决 笔记本w10系统驱动无法安装怎么办
- 9 windows10家庭版没有bitlocker驱动器加密怎么重装系统后分区被加密 windows10家庭版如何在重装系统后对分区进行加密
- 10 纯净的安装win7系统的几种方法 如何在电脑上进行纯净安装win7系统
win10系统推荐
- 1 系统之家ghost win10 32位正式破解版v2023.07
- 2 东芝笔记本ghost win10 64位官方专业版v2023.07
- 3 风火林山ghost win10 sp1 32位最新正式版v2023.07
- 4 中关村ghost win10 32位标准旗舰版下载v2023.07
- 5 华为笔记本专用Ghost Win10 热门专业版x86
- 6 游戏专用win10 32位 完美专业版
- 7 系统之家ghost win10 64位旗舰安全版下载v2023.07
- 8 番茄花园ghost win10镜像家庭版64位下载v2023.07
- 9 深度技术ghost win10 64位旗舰免激活版v2023.07
- 10 风林火山win10 64位装机稳定版