win10自带局域网聊天工具 win10局域网共享设置方法
更新时间:2024-04-23 09:43:11作者:jiang
Win10自带局域网聊天工具及局域网共享设置方法,是Windows 10操作系统中非常实用的功能之一,通过局域网聊天工具,用户可以在局域网内快速便捷地进行文字、图片、文件等多种形式的交流和分享。而局域网共享设置方法则可以帮助用户方便地共享文件、打印机等资源,使局域网内的设备之间更加互联互通。这些功能的使用不仅可以提高工作效率,还能方便用户之间的交流和合作。
具体方法:
1.右键点击任务栏上的网络图标,选择“打开“网络和Internet设置”。
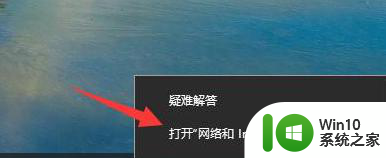
2.进入页面后,点击“共享选项”。
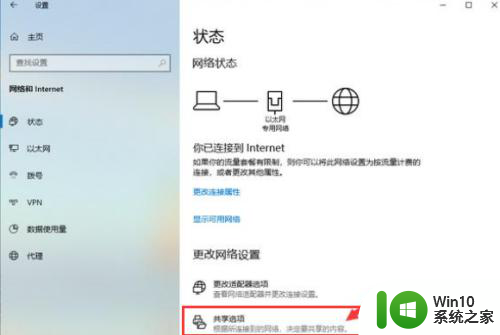
3.选择“启用网络发现”和“启用文件和打印机共享”。在下方勾选“关闭密码保护共享”然后点击“保存更改”。
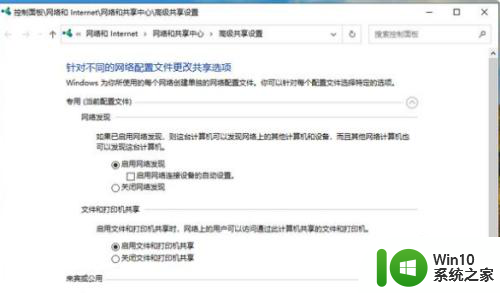
4.右键此电脑,打开“管理”选项。
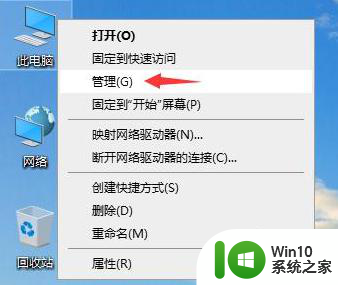
5.展开”本地用户“和”组“,点击”用户“。然后双击Guest,在Guest的属性窗口中将“账户已禁用”取消勾选,最后点击确定保存。
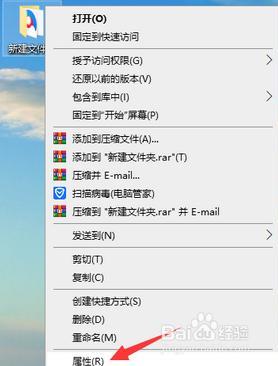
6.找到需要共享的文件,右键点击选择”属性“
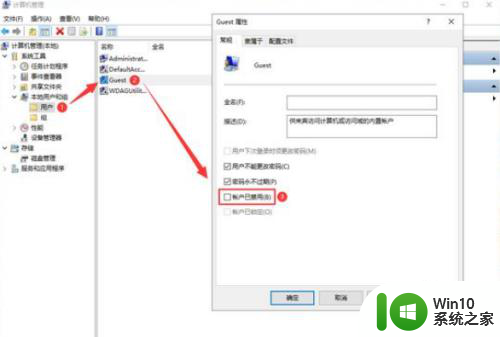
7.我们转移到”共享“选项中,下方点击”共享“即可。
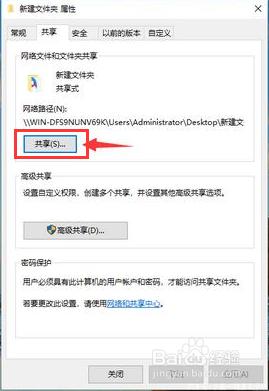
8.选择添加“Guest”用户。
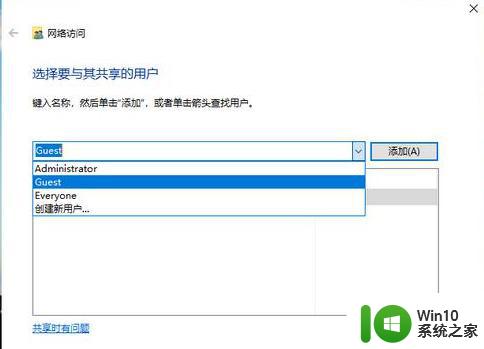
9.对Guest用户设置读取写入权限,完成后点击”共享“。
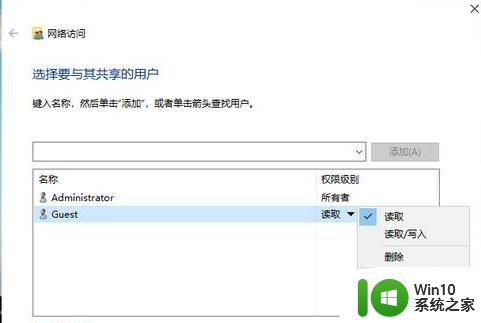
10.这样win10系统局域网共享就完成啦。
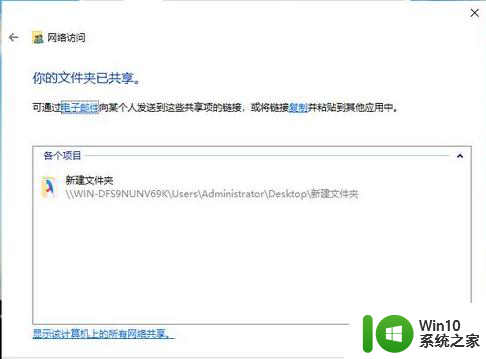
以上就是win10自带的局域网聊天工具的全部内容,如果需要的话,您可以按照小编提供的步骤进行操作,希望这对大家有所帮助。
win10自带局域网聊天工具 win10局域网共享设置方法相关教程
- win10如何设置共享局域网 w10局域网共享设置教程
- win10设置局域网的方法 win10如何在局域网中共享文件
- win10局域网共享文件夹怎么设置密码 win10局域网共享文件夹设置密码的方法
- 同一局域网win10和win7系统的电脑实现共享的设置方法 同一局域网win10和win7系统的电脑共享设置步骤
- 分享在win10局域网内共享硬盘的方法 win10局域网怎么设置共享硬盘
- win10电脑局域网共享文件的方法 win10系统局域网共享文件的设置步骤
- 设置win10局域网共享文件的操作步骤 教你设置win10局域网共享文件
- win10与win7局域网共享打印机如何操作 win10与win7局域网共享打印机设置步骤
- win10与win7局域网共享出错的解决方法 win10与win7局域网共享出错怎么解决
- win10局域网可以ping通但打不开共享文件夹的解决方法 win10局域网无法访问共享文件夹的解决方法
- win10无法访问局域网网上邻居的原因及解决方法 win10局域网共享文件夹无法显示的解决方法
- win10取消局域网访问密码的具体步骤 win10怎么取消局域网共享访问密码
- w10更新服务关了之后重启又自己开了怎么解决 Windows 10更新服务关了之后重启又自己开了怎么关闭
- w10您需要来自administrators的权限才能删除的解决步骤 如何获取管理员权限删除文件
- 2022win10家庭版激活码 2022年最新Win10激活秘钥分享
- w10打开浏览器一会儿就卡死了怎么办 浏览器卡死如何解决
win10系统教程推荐
- 1 w10您需要来自administrators的权限才能删除的解决步骤 如何获取管理员权限删除文件
- 2 win10系统4g内存为什么只显示3g怎么解决 win10系统4g内存只识别3g怎么办
- 3 为什么电脑插耳机进去没有显示怎么办window10 Windows 10电脑插入耳机无声音处理方法
- 4 win10系统wifi不见了怎么办 win10电脑wifi功能消失解决方法
- 5 win10电脑的英雄联盟缓存文件在哪里删除 win10卸载英雄联盟步骤
- 6 win10文件夹删除不了显示其他程序中打开解决方法 Win10文件夹删除不了显示其他程序中打开怎么办
- 7 怎么进入win10系统的winre恢复环境 win10系统如何进入winre恢复环境
- 8 笔记本win10 找不到控制面板怎么办 win10控制面板中找不到显示选项
- 9 win10不能访问局域网其他电脑怎么办 win10局域网无法访问其他电脑解决方法
- 10 win10软件打开任务管理器里有就是没显示如何修复 Win10任务管理器打开但没有显示软件如何解决
win10系统推荐
- 1 联想笔记本专用win10 64位流畅专业版镜像
- 2 萝卜家园Windows10 64位专业完整版
- 3 中关村ghost win10 64位克隆专业版下载v2023.04
- 4 华为笔记本专用win10 64位系统绿色版
- 5 联想笔记本专用Ghost Win10 64位精简专业版
- 6 电脑公司ghost win10 64位官方免激活版v2023.04
- 7 雨林木风Ghost Win10 64位完美官方版
- 8 雨林木风ghost win10 32位最新精简版v2023.04
- 9 技术员联盟ghost win10 32位 精简安装版系统
- 10 东芝笔记本ghost win10 32位免激专业版v2023.04