微软surface进入bios设置u盘启动方法 Surface如何进入BIOS设置U盘启动
更新时间:2023-09-03 11:11:10作者:jiang
微软surface进入bios设置u盘启动方法,微软Surface是一款备受瞩目的电脑产品,其强大性能和便捷携带性备受用户喜爱,当我们需要进行一些系统维护或安装操作时,如何进入BIOS设置U盘启动成为了一个重要问题。在本文中我们将探讨微软Surface进入BIOS设置U盘启动的方法,为用户提供详细的操作指南。无论是新用户还是老用户,都可以通过本文了解到如何轻松地进行系统维护和安装。让我们一起来了解吧!
常见的笔记本电脑都支持按快捷键选择U盘启动,不过surface笔记本需要进入bios设置u盘启动。许多用户第一次使用,都不知道微软surface进入bios设置u盘启动方法。接下来win10系统之家小编就教大家微软surface进入bios设置u盘启动的方法。所需工具
1、微软surface笔记本电脑2、制作UEFI启动盘:微pe如何制作系统u盘
surface进入bios设置u盘启动步骤如下
1、Surface电脑要先关机,然后等待大约10秒钟确保处于关闭状态。2、按住Surface侧边上的音量调高按钮(音量+)不松手,这时候按下电源键并松开。

3、直到显示 UEFI 设置界面后,才能释放音量+按钮,(Surface Laptop开机按F6进bios),进入到Surface UEFI界面,如果是打算装win10系统,直接看第4步。如果装非Microsoft系统,需要在Security下禁用Secure Boot,改成Disabled。
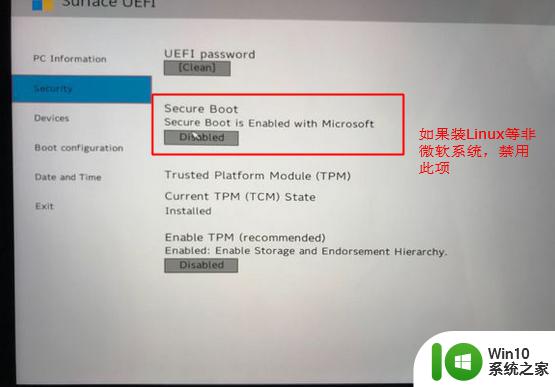
4、在Boot Configuration下,可以看到USB Storage这个项,通过鼠标拖拽,拖到第一的位置。
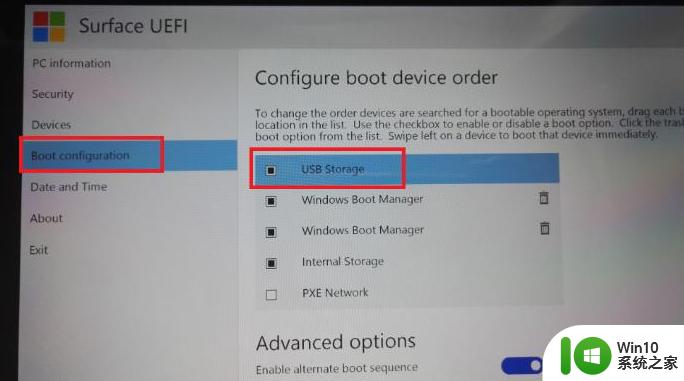
5、在Exit下,点击Restart now重启即可从U盘启动。
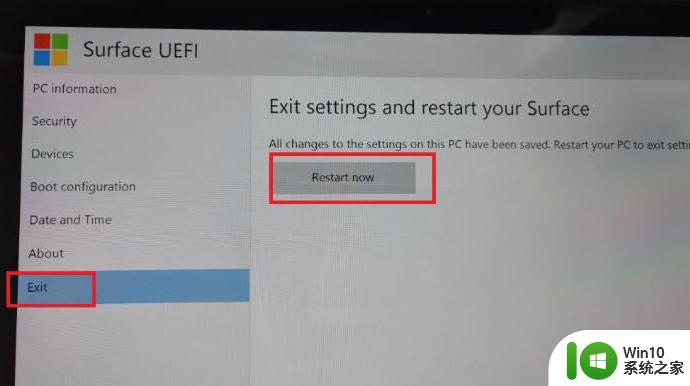
以上就是微软Surface笔记本进bios设置U盘启动的方法,操作步骤比较复杂,供大家学习参考。
以上就是微软Surface进入BIOS设置U盘启动方法的全部内容,如果你遇到这种情况,可以根据小编的操作进行解决,非常简单快速,一步到位。
微软surface进入bios设置u盘启动方法 Surface如何进入BIOS设置U盘启动相关教程
- 华硕进入bios设置u盘启动 华硕主板BIOS设置U盘启动方法
- 老电脑进入bios设置u盘启动教程 老主板bios设置u盘启动
- 微软surface如何进入电脑bios界面 Surface电脑如何进入BIOS设置界面
- thinkpad e480如何设置u盘启动 thinkpad e480如何进入bios设置u盘启动
- 微软Surface pro6设置从U盘启动的教程 微软Surface Pro 6如何设置U盘为第一启动项
- 联想台式机如何进入BIOS设置界面进行U盘启动 如何在联想台式机上设置U盘为首选启动设备
- 联想yoga进入bios设置u盘启动 联想YOGA 14s BIOS设置从U盘启动方法
- 老华硕bios设置u盘启动步骤 老华硕电脑如何设置BIOS进入U盘启动模式
- 方正电脑u盘启动bios设置教程 方正按什么进入bios设置u盘启动
- 惠普战66四代进入bios设置U盘启动的步骤 惠普战66四代bios设置U盘启动方法
- 拯救者进入bios设置u盘启动 联想拯救者bios如何设置U盘启动
- 联想台式如何设置BIOS进入U盘启动模式 联想台式电脑如何设置U盘启动提高系统启动速度
- 浅析u盘出现写保护的解决方法 U盘写保护解除方法
- 联想小新青春版14笔记本通过bios设置u盘启动的教程 联想小新青春版14笔记本bios设置u盘启动方法
- 设置VMware虚拟机系统识别U盘的方法 如何在VMware虚拟机中设置系统识别U盘的方法
- windows xp系统优化提升电脑运行速度的方法 Windows XP系统优化技巧
电脑教程推荐
- 1 浅析u盘出现写保护的解决方法 U盘写保护解除方法
- 2 设置VMware虚拟机系统识别U盘的方法 如何在VMware虚拟机中设置系统识别U盘的方法
- 3 电脑里的资料考到优盘里的过程电脑里会有记录吗 电脑文件复制到优盘会留下记录吗
- 4 连接u盘就提示请将磁盘插入驱动器怎么回事 连接U盘后提示请将磁盘插入驱动器怎么解决
- 5 映泰主板bios设置u盘启动的操作方法 映泰主板bios如何设置u盘启动
- 6 Win8系统优化C盘实现减轻磁盘压力 Win8系统磁盘优化方法
- 7 windows系统U盘正确的拔取方法 如何正确拔出Windows系统U盘
- 8 轻松解决U盘不显示盘符的操作步骤 U盘插入电脑后没有盘符怎么办
- 9 浅谈u盘中出现乱码文件的解决方法 U盘乱码文件如何处理
- 10 U盘插电脑没反应的原因以及解决方法 U盘插电脑没有反应怎么办
win10系统推荐