u盘格式化的方法 U盘格式化步骤详解
更新时间:2024-03-22 09:47:57作者:xiaoliu
在使用U盘的过程中,有时候我们需要对其进行格式化,以解决一些问题或者清空U盘中的数据,但是很多人对U盘格式化的方法并不是很清楚,今天我们就来详细介绍一下U盘格式化的步骤。格式化U盘并不是一件复杂的操作,只要按照正确的步骤来进行操作,就可以轻松完成。接下来我们就一起来看看U盘格式化的具体步骤。
U盘格式化步骤详解:
1、首先要把需要格式化的U盘插入电脑,在电脑上读出我的U盘。在这个时候注意不要打开U盘。


2、然后点击电脑桌面上计算机图标,新的页面中会出现电脑各个盘。找到需要格式化的U盘。
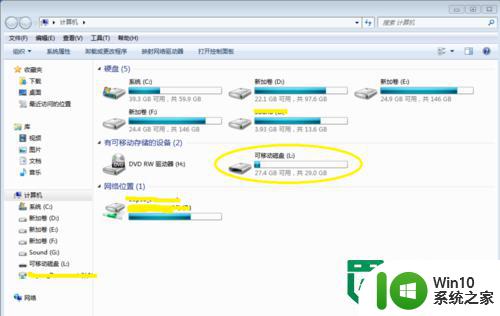
3、点击鼠标左键选中需要格式化的U盘,然后再点击鼠标右键,会出现一个列表。列表中有一项为格式化(A),用鼠标点击此选项。
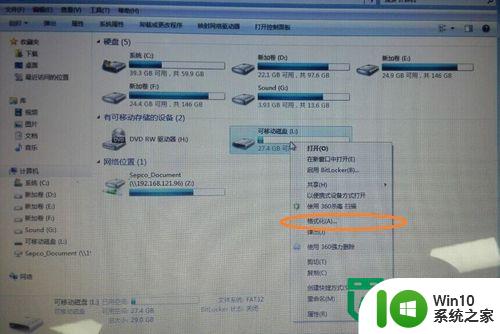
4、之后会跳出一个格式化可移动磁盘的对话框,在此对话框中显示了U盘的容量。并且下面有一项为格式化选项,在快速格式化 前面选定,然后点击开始。
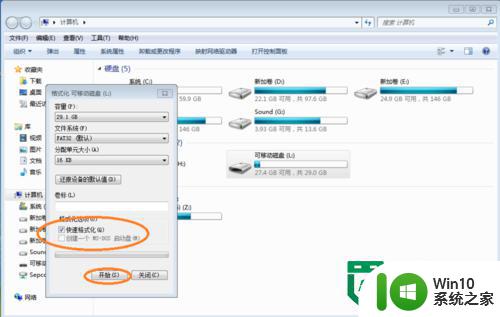
5、点击开始格式化之后,会跳出一个警告的对话框,无需理它,继续点击确定。稍后就会跳出格式化完毕的对话框,点击确定即可。
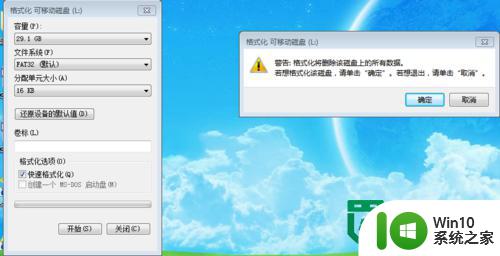
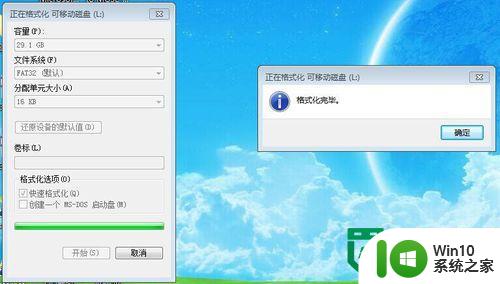
6、返回计算机页面,我们就可以发现U盘已成功格式化。
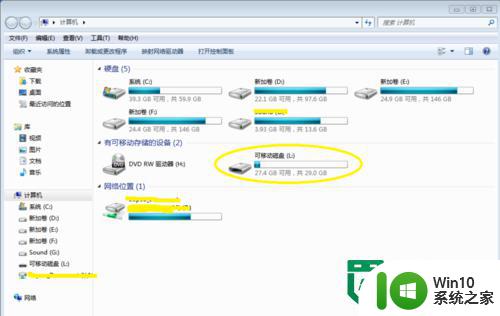
以上就是u盘格式化的方法的全部内容,有遇到这种情况的用户可以按照小编的方法来进行解决,希望能够帮助到大家。
u盘格式化的方法 U盘格式化步骤详解相关教程
- cmd命令格式化u盘步骤 使用cmd强行格式化u盘的方法
- U盘格式化的两大方法 U盘格式化步骤和注意事项
- 解决u盘不能格式化的步骤 u盘格式化失败如何处理
- mac怎么格式化u盘 mac格式化u盘的步骤
- u盘格式化的正确步骤 u盘格式化怎么弄
- u盘格式化的操作方法 16g u盘格式化失败的解决方法
- 命令行格式化U盘教程 CMD命令格式化U盘步骤
- 苹果笔记本如何格式化U盘 苹果笔记本U盘格式化步骤
- 命令行格式化U盘教程 Windows CMD工具格式化U盘步骤
- 解决U盘无法格式化的方法 U盘无法格式化怎么办
- u盘格式化后无法打开怎么办?u盘格式化打不开的解决方法 U盘格式化后文件丢失怎么办
- u盘不能被格式化怎么办?修复U盘不能被格式化的方法 U盘无法格式化怎么解决
- 苹果电脑无法复制文件到移动硬盘怎么处理 苹果电脑无法识别移动硬盘怎么处理
- 浅析U盘文件打不开的解决方法 U盘文件损坏怎么办
- 往U盘里复制文件时电脑就重启的解决方法 U盘复制文件导致电脑重启怎么办
- u盘文件损坏且无法读取怎么处理 U盘文件损坏怎么修复
电脑教程推荐
- 1 浅析U盘文件打不开的解决方法 U盘文件损坏怎么办
- 2 xp下boot.ini文件的作用介绍 xp下boot.ini文件如何配置
- 3 微星笔记本怎么实现u盘启动 微星笔记本如何设置u盘启动
- 4 wps表头隐藏后取消隐藏不出来 wps表头隐藏后无法取消隐藏
- 5 U教授教你如何备份系统 如何备份系统教程
- 6 宏碁E5-572笔记本bios设置U盘启动的方法 宏碁E5-572笔记本如何设置BIOS启动项
- 7 防止U盘中毒的几种方法 如何防止U盘中毒的有效方法
- 8 wps如何对数据进行分类并编号 wps如何对数据进行分类和编号
- 9 U盘里FOUND.000文件恢复的解决办法 U盘FOUND.000文件恢复教程
- 10 wps为什么不能停止自动播放 wps自动播放无法停止原因
win10系统推荐