如何向ps中添加字体样式 如何在Photoshop中添加自定义字体样式
在如今的数字时代,图像处理软件已成为许多人不可或缺的工具,而其中一款备受欢迎的软件就是Photoshop。尽管Photoshop拥有众多强大的功能,但有时我们可能会觉得默认的字体样式过于普通,无法满足我们的需求。学会如何向Photoshop中添加自定义字体样式就显得尤为重要。本文将针对这一问题,为大家介绍一些简单而实用的方法,帮助大家轻松地为自己的作品添加独特的字体风格。无论是为个人博客设计专属LOGO,还是为社交媒体上发布的照片添加个性化的文字,掌握这些技巧都能让我们的作品更加出彩。让我们一起来探索吧!
具体方法:
1、首先准备好我们要添加的样式,这个百度上边有很多,很多漂亮的样式文件都可以下载下来,然后打开我们的ps软件。
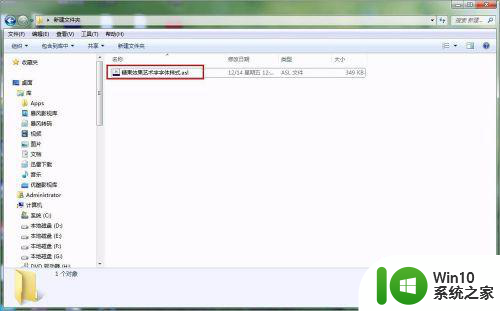

2、然后在界面中找到样式的选项,这个一般在右侧的工具栏中显示,没有的话选择菜单栏-窗口-样式,在样式前面打上勾,界面上就会显示了。如图:

3、在样式面板的右上角有个更多选项的图标,点击就会弹出样式的设置列表,如图所示:

4、在设置列表中选择载入样式,然后就会弹出选择样式文件位置的窗口,然后选择要添加的样式文件,点击载入即可。


5、载入之后在样式的面板框内就可以看到刚才添加的字体样式了,一般都会在列表框的末尾,毕竟是最新添加进去的,如图所示:

6、然后我们选择一个字体文本图层,然后点击其中的一个样式,我们的字体文件就变成了预设样式的模样,这就说明添加成功了。如图所示:

以上就是在 Photoshop 中添加字体样式的全部步骤,如果有任何疑问,请参考小编提供的操作步骤,希望对大家有所帮助。
如何向ps中添加字体样式 如何在Photoshop中添加自定义字体样式相关教程
- 中文简体美式键盘的添加方法 如何添加简体中文美式键盘
- wps如何设置自定义字体颜色模板 wps如何添加自定义字体颜色模板
- 怎样将空心字体填充颜色 空心字体如何添加颜色填充
- wps如何导入字体 wps中字体添加不上去怎么办
- wps怎么在ppt中添加文字 如何在wps ppt中添加文字
- CAD字体设置教程 如何在CAD中更改字体样式
- word更改字体的方法 word如何在文档中更改字体样式
- cad2007字体显示不出来如何解决 2007CAD图中怎么添加文字
- cad添加字体怎么添加 cad怎么加字体进去
- wps如何锁定字体 wps如何锁定字体样式
- wps怎样在文字下加横线 wps文字如何在文字下面添加横线
- 怎么把字体导入word文档 如何添加word自身没有的字体
- 神舟bios设置u盘启动需要哪些步骤 神舟电脑如何设置U盘启动步骤
- 电脑密码忘记了怎么用u盘解锁教程 电脑密码忘记了怎么用U盘重置密码教程
- U盘量产最容易出错的地方 U盘量产出错原因
- XP系统快速启动栏不见怎么办?xp找回快速启动栏的两种方法 XP系统快速启动栏消失怎么恢复
电脑教程推荐
- 1 浅析u盘出现写保护的解决方法 U盘写保护解除方法
- 2 设置VMware虚拟机系统识别U盘的方法 如何在VMware虚拟机中设置系统识别U盘的方法
- 3 电脑里的资料考到优盘里的过程电脑里会有记录吗 电脑文件复制到优盘会留下记录吗
- 4 连接u盘就提示请将磁盘插入驱动器怎么回事 连接U盘后提示请将磁盘插入驱动器怎么解决
- 5 映泰主板bios设置u盘启动的操作方法 映泰主板bios如何设置u盘启动
- 6 Win8系统优化C盘实现减轻磁盘压力 Win8系统磁盘优化方法
- 7 windows系统U盘正确的拔取方法 如何正确拔出Windows系统U盘
- 8 轻松解决U盘不显示盘符的操作步骤 U盘插入电脑后没有盘符怎么办
- 9 浅谈u盘中出现乱码文件的解决方法 U盘乱码文件如何处理
- 10 U盘插电脑没反应的原因以及解决方法 U盘插电脑没有反应怎么办
win10系统推荐